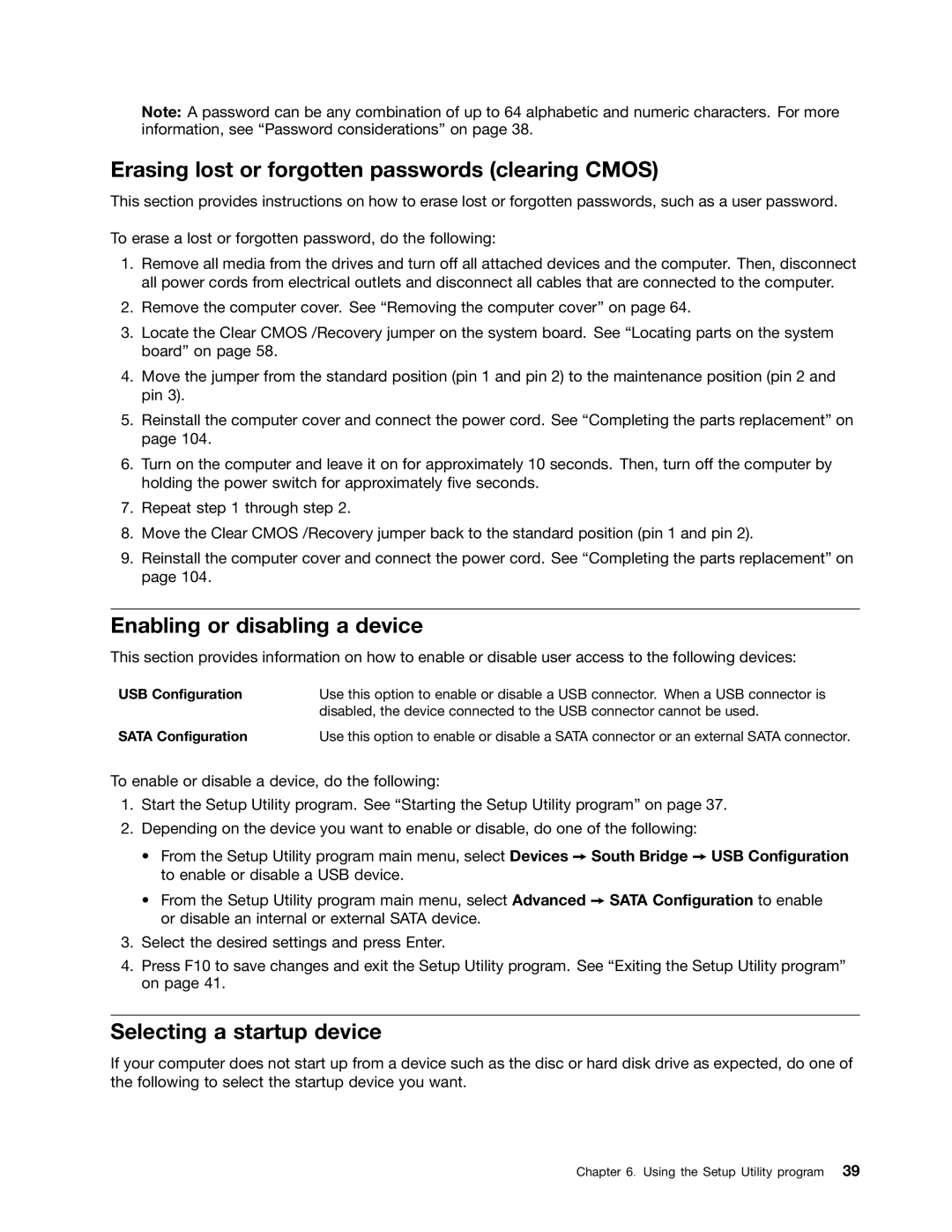4229, 4223, 4228 specifications
Lenovo has long been recognized for its commitment to producing high-quality computing solutions, and the ThinkPad line is no exception. Among its various models, the Lenovo ThinkPad series 4228, 4223, and 4229 stand out for their robust features and reliable performance, making them ideal choices for business and professional use.The Lenovo ThinkPad 4228 series is engineered with a focus on durability and performance. One of its key features is the powerful Intel Core processor range, which ensures that users can manage demanding applications and multitask efficiently. Alongside this, the device typically comes equipped with ample RAM, providing speed and responsiveness that enhances productivity.
Moving to the ThinkPad 4223, it streamlines user experience with advanced connectivity options. The inclusion of multiple USB ports, HDMI, and Ethernet capabilities allows for seamless integration with various devices and networks. The 4223 model often houses a backlit keyboard, enabling users to work effortlessly in low-light environments. This model puts a strong emphasis on portability, making it a reliable companion for professionals on the move.
The ThinkPad 4229 takes connectivity a step further by offering options like Wi-Fi 6 and Bluetooth, ensuring fast and stable connections whether in the office or on the go. This model is often equipped with a higher resolution display, contributing to a better viewing experience for video conferencing and presentations. Its extended battery life is a notable feature, allowing users to remain productive without the constant need for recharging.
All three models in the 422x series boast Lenovo’s robust security features, including fingerprint readers and TPM (Trusted Platform Module), which safeguard sensitive data against unauthorized access. Furthermore, the reputation of Lenovo ThinkPads for their exceptional keyboard layout ensures that users can type comfortably over extended periods, reducing strain and increasing efficiency.
In summary, the Lenovo ThinkPad 4228, 4223, and 4229 models represent a blend of power, durability, and user-friendly design. With their focus on connectivity, performance, and security, these laptops cater perfectly to the needs of professionals and businesses, confirming Lenovo's status as a leading manufacturer in the world of computing technology. Whether you need a rugged workhorse for heavy tasks or a portable device for meetings, the ThinkPad series provides versatile solutions to meet any requirement.