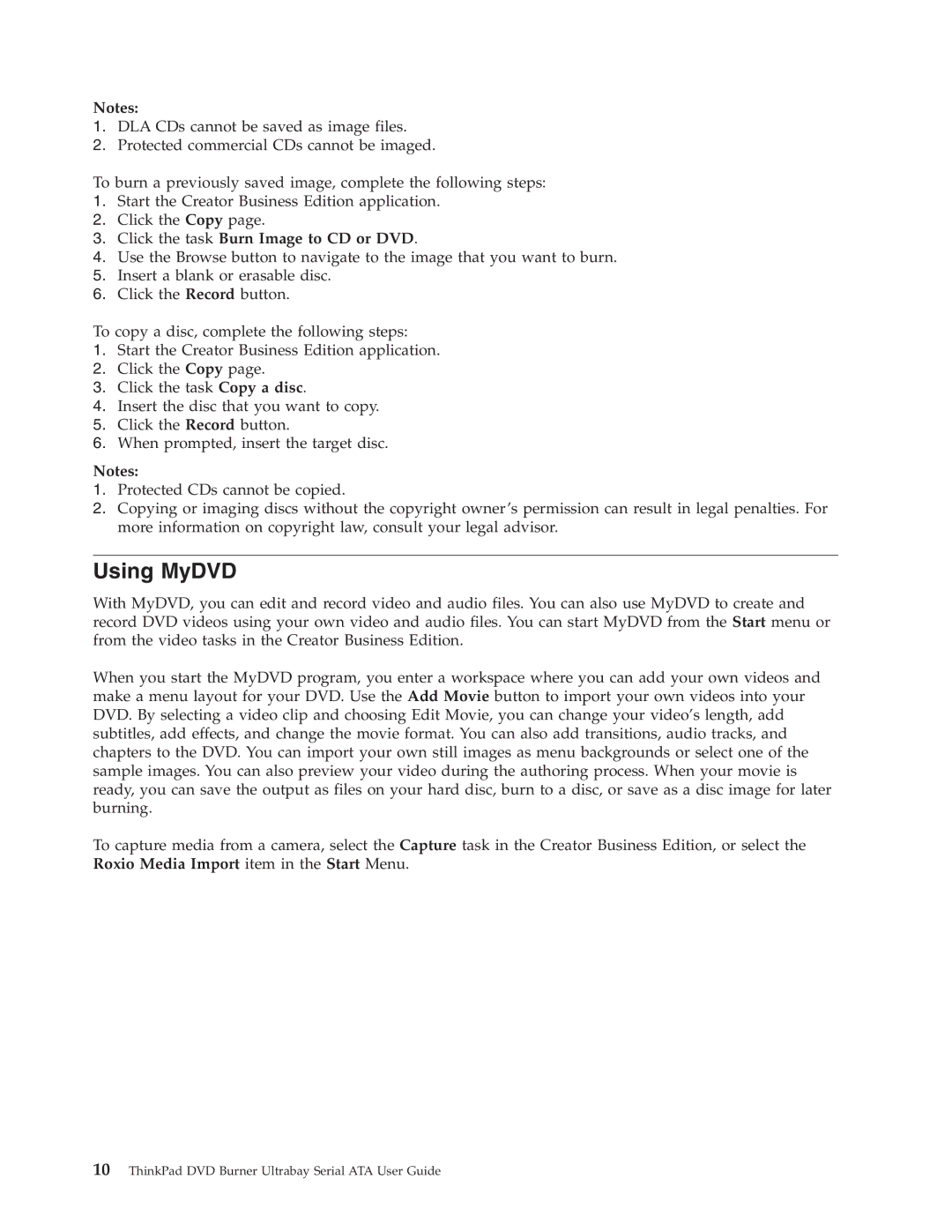Notes:
1.DLA CDs cannot be saved as image files.
2.Protected commercial CDs cannot be imaged.
To burn a previously saved image, complete the following steps:
1.Start the Creator Business Edition application.
2.Click the Copy page.
3.Click the task Burn Image to CD or DVD.
4.Use the Browse button to navigate to the image that you want to burn.
5.Insert a blank or erasable disc.
6.Click the Record button.
To copy a disc, complete the following steps:
1.Start the Creator Business Edition application.
2.Click the Copy page.
3.Click the task Copy a disc.
4.Insert the disc that you want to copy.
5.Click the Record button.
6.When prompted, insert the target disc.
Notes:
1.Protected CDs cannot be copied.
2.Copying or imaging discs without the copyright owner’s permission can result in legal penalties. For more information on copyright law, consult your legal advisor.
Using MyDVD
With MyDVD, you can edit and record video and audio files. You can also use MyDVD to create and record DVD videos using your own video and audio files. You can start MyDVD from the Start menu or from the video tasks in the Creator Business Edition.
When you start the MyDVD program, you enter a workspace where you can add your own videos and make a menu layout for your DVD. Use the Add Movie button to import your own videos into your DVD. By selecting a video clip and choosing Edit Movie, you can change your video’s length, add subtitles, add effects, and change the movie format. You can also add transitions, audio tracks, and chapters to the DVD. You can import your own still images as menu backgrounds or select one of the sample images. You can also preview your video during the authoring process. When your movie is ready, you can save the output as files on your hard disc, burn to a disc, or save as a disc image for later burning.
To capture media from a camera, select the Capture task in the Creator Business Edition, or select the Roxio Media Import item in the Start Menu.