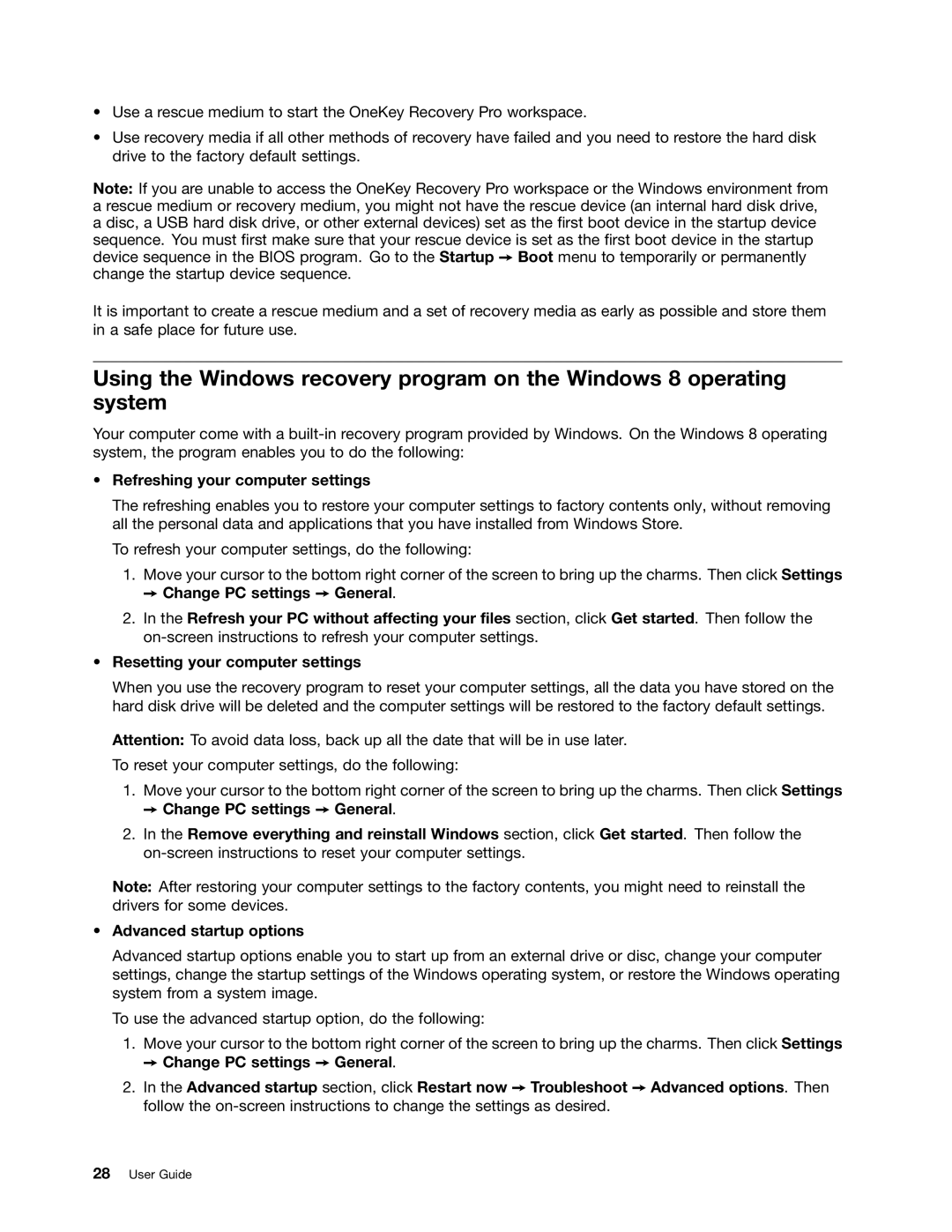B490, B590, 59366616 specifications
Lenovo's B-series laptops, including the B490, B590, and B59366616, are designed to meet the needs of business professionals who seek a balance between performance, affordability, and portability. These laptops are characterized by their solid build quality, robust features, and user-friendly design, making them ideal for everyday office tasks or on-the-go productivity.The Lenovo B490 is equipped with a 14-inch display that delivers sharp visuals, making it suitable for presentations and document editing. It offers a variety of processor options, ranging from Intel Core i3 to Core i5, enabling users to select the level of performance that best suits their requirements. The B490 comes with 4GB or 8GB of RAM, which can be upgraded for enhanced multitasking capabilities. Additionally, it offers various storage options, including traditional hard drives and solid-state drives, providing flexibility in terms of speed and storage capacity.
On the other hand, the Lenovo B590 features a larger 15.6-inch display, making it a great choice for users who prefer a bigger screen for their workflow. Like the B490, it also supports a range of Intel processors and offers ample options for RAM and storage. The keyboard is designed for comfortable typing, which is essential for extended work sessions. Advanced technologies, such as Dolby Advanced Audio, ensure an enhanced audio experience, making it suitable for webinars, video conferences, and multimedia consumption.
Both models feature Lenovo's Enhanced Experience software that optimizes boot times and provides a range of tools for system maintenance and management. They also come with various connectivity options, including USB 3.0 ports, HDMI, and Ethernet, allowing users to connect to multiple devices with ease.
Security is another cornerstone of these laptops. Features like Lenovo’s OneKey Rescue System assist in data recovery, while the option for fingerprint readers adds an additional layer of security for sensitive business information.
Overall, the Lenovo B490, B590, and B59366616 offer a reliable and efficient computing solution for professionals. Their combination of performance, affordability, and essential features makes them favorable options for those looking to enhance productivity without breaking the bank. Whether in the office or on the move, these laptops are tailored to meet the diverse needs of business users.