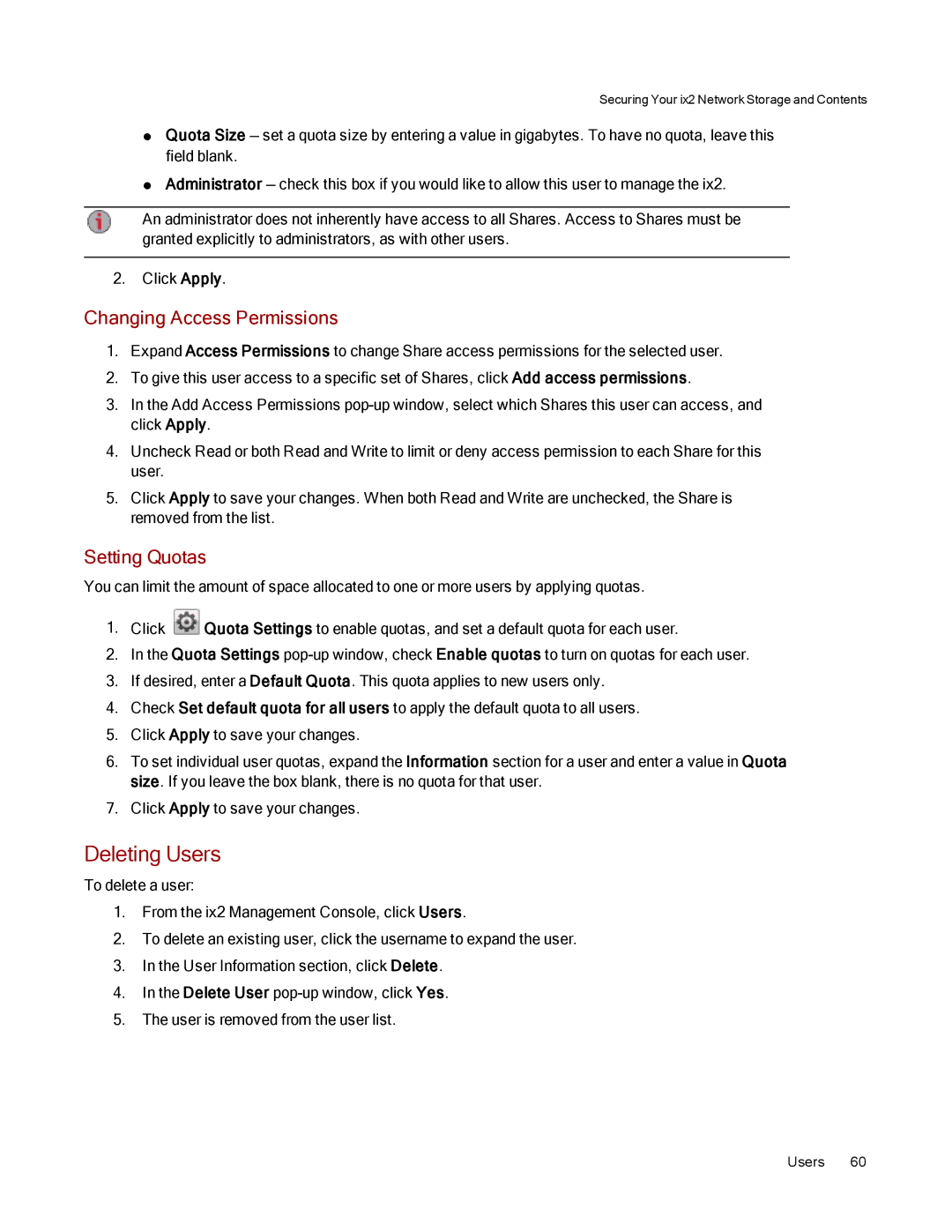70A69001NA, 70A69003NA, 70A69000NA specifications
The Lenovo 70A69000NA, 70A69003NA, and 70A69001NA are standout products within Lenovo’s portfolio, designed to cater to both professional and personal needs. Each model presents a unique combination of features, technologies, and characteristics, making them excellent choices for diverse users.The Lenovo 70A69000NA, for instance, is known for its robust performance and reliability. This model is equipped with high-end processing technology that ensures seamless multitasking and efficient operation, making it suitable for demanding applications such as graphic design, video editing, and gaming. With its high-resolution display, users can enjoy vibrant colors and sharp images, which is particularly important for visual tasks. The device supports a wide range of connectivity options, including USB ports, HDMI, and Wi-Fi, allowing users to connect various peripherals and networks with ease.
Meanwhile, the 70A69003NA stands out for its emphasis on portability without compromising performance. Weighing in at a lightweight design, this model is perfect for users on the go. Its long-lasting battery life means that users can rely on it for extended periods without needing to recharge frequently. This feature is particularly advantageous for business professionals who travel often. The 70A69003NA is also equipped with advanced security features such as a built-in fingerprint reader, which ensures that sensitive information remains protected.
Finally, the Lenovo 70A69001NA is designed with gaming enthusiasts in mind. It features powerful graphics capabilities and a high refresh rate display, delivering smooth and immersive gaming experiences. The cooling technology integrated into this model minimizes overheating during intense gaming sessions, ensuring optimal performance. Additionally, it includes customizable RGB lighting options that enhance the aesthetics of the device.
Overall, the Lenovo 70A69000NA, 70A69003NA, and 70A69001NA offer a range of features and technologies tailored to different user needs. Whether you require a powerful workstation, a portable option for on-the-go productivity, or a gaming powerhouse, Lenovo’s offerings provide reliable and efficient solutions. Each device reflects Lenovo's commitment to innovation and user satisfaction, ensuring that customers can find the perfect match for their technical demands.