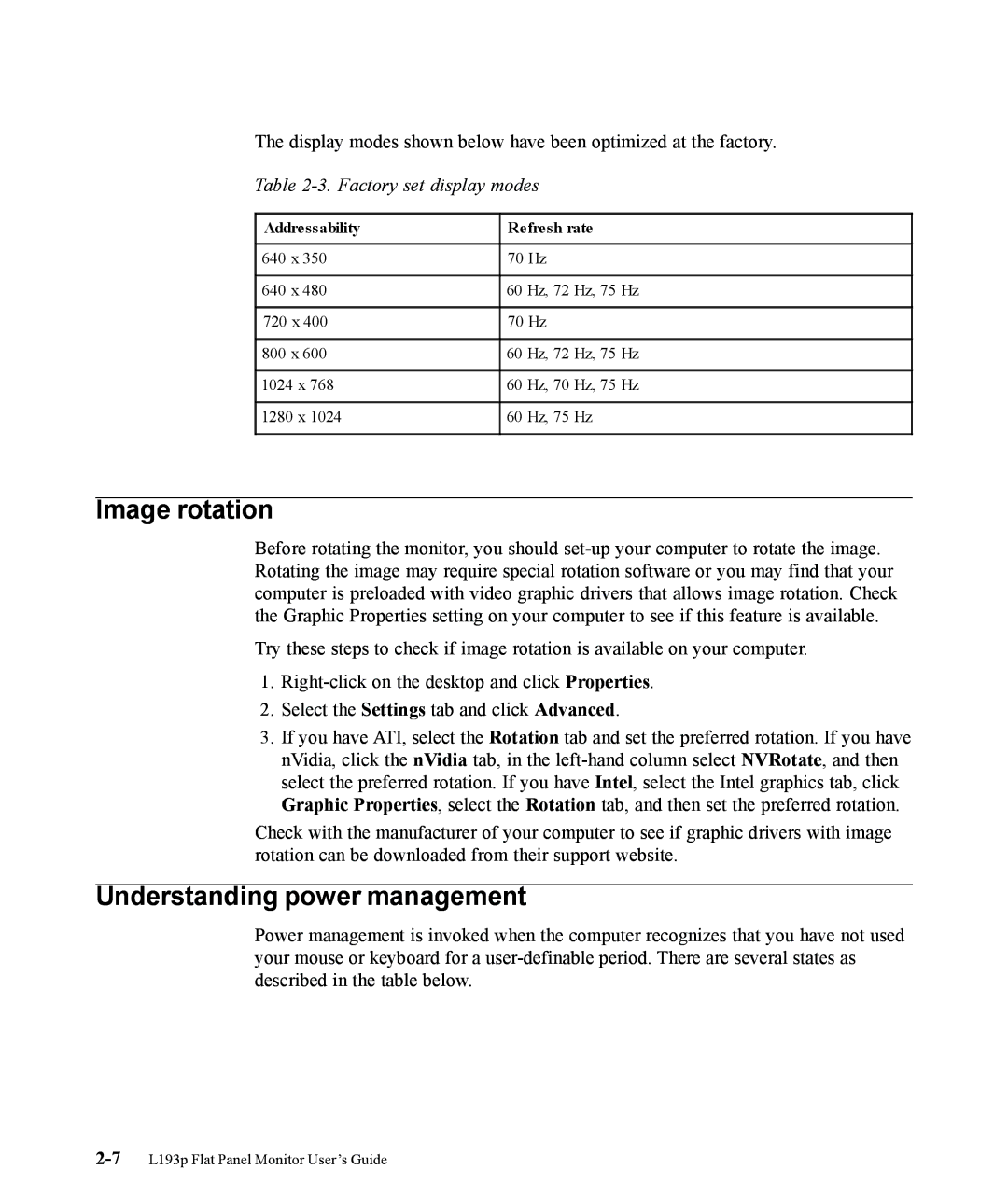L193p specifications
The Lenovo L193p is a notable addition to the realm of computer monitors, well-regarded for its blend of performance, design, and user-centric features. It is a 19-inch LCD monitor that delivers a commendable display experience tailored for both home and office environments.One of the standout features of the Lenovo L193p is its impressive resolution. It boasts a native resolution of 1280 x 1024 pixels, which offers sharp images and clear text, making it suitable for various applications, from general computing tasks to more graphic-intensive work. The monitor utilizes a 4:3 aspect ratio, which is well-suited for traditional business applications and helps reduce distortion when viewing documents and spreadsheets.
The L193p is designed with comfort and usability in mind. It features an adjustable stand that allows users to tilt the screen to their preferred angle, helping to reduce neck and back strain during extended use. Its anti-glare coating further enhances the viewing experience by minimizing reflections and making it easier to work in brightly lit environments.
Connectivity options are also a strong suit of the Lenovo L193p. The monitor comes equipped with both VGA and DVI-D inputs, making it compatible with a wide range of systems and graphics cards. This flexibility ensures that users can easily connect their laptops or desktop computers without the need for additional adapters.
Samsung's panel technology ensures that the monitor delivers consistent color accuracy and brightness levels. With a typical brightness of 250 cd/m² and a contrast ratio of 1000:1, the L193p is capable of producing vibrant colors and deep blacks, enhancing the overall visual experience.
Energy efficiency is another key characteristic of the Lenovo L193p. It complies with various environmental standards, including Energy Star certification, which helps users reduce their carbon footprint and lower electricity costs.
In conclusion, the Lenovo L193p is a feature-rich monitor designed for everyday computing needs. Its solid display characteristics, ergonomic design, versatile connectivity options, and energy efficiency make it an excellent choice for users looking for reliability and performance in their monitor setup. While it may not compete with the latest ultra-high-definition monitors, it certainly stands out in its category for its practicality and user-friendly features.