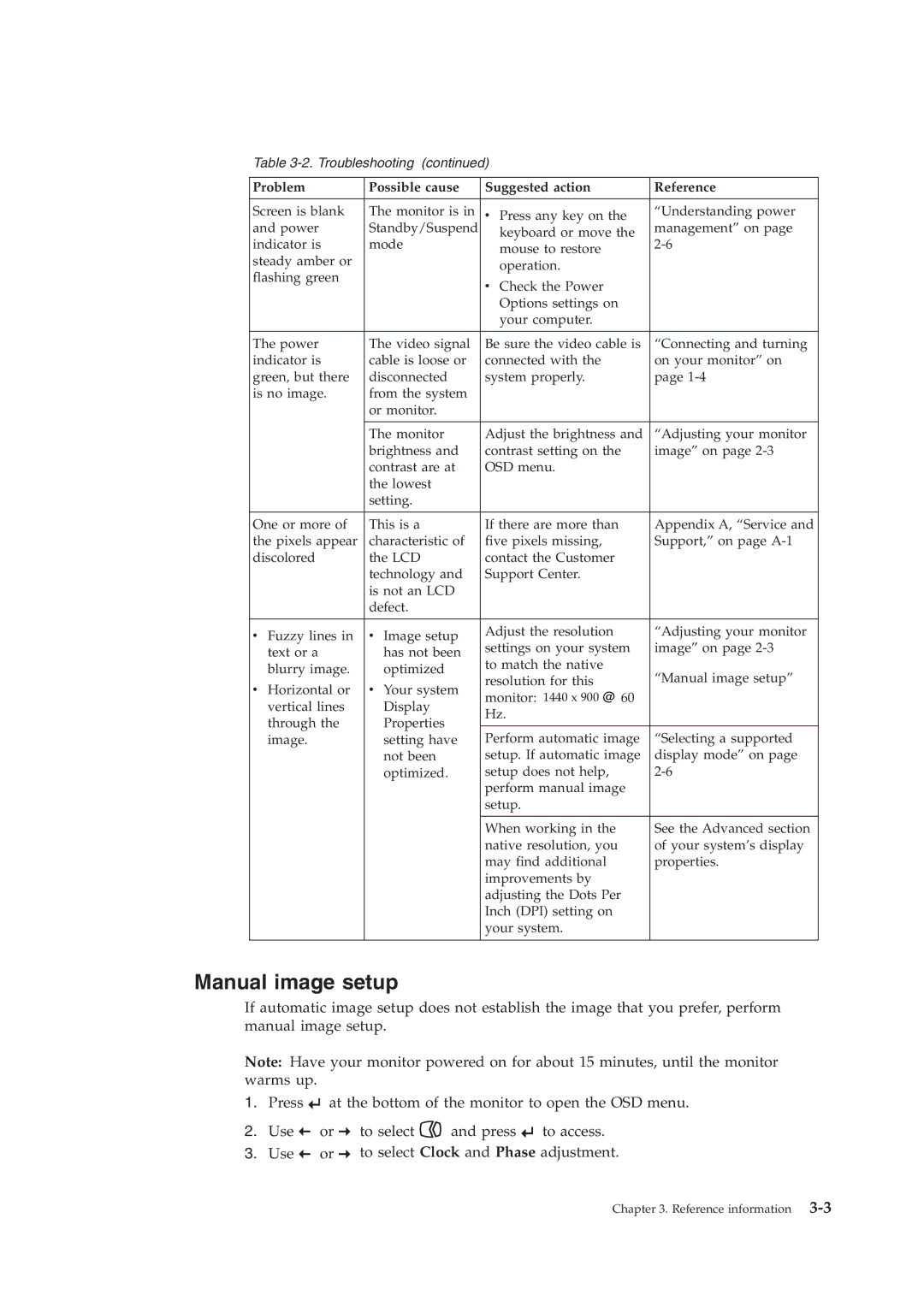LT1952p specifications
The Lenovo LT1952p is a sophisticated and versatile display that caters to the needs of both professional and casual users. Renowned for its robust build quality and reliable performance, this monitor is designed to enhance productivity and visual clarity in a variety of settings, from office environments to home offices.One of the key features of the LT1952p is its 19-inch LCD screen, offering a resolution of 1440 x 900 pixels. This aspect ratio is ideal for multitasking, allowing users to effortlessly manage multiple applications without the need for excessive scrolling. The screen delivers vivid colors and sharp images, making it suitable for graphic design, video editing, or simply enjoying high-definition content.
The display utilizes LED backlighting technology, which not only enhances brightness and contrast but also improves energy efficiency. Reduced energy consumption is an important factor for eco-conscious users and contributes to lowering operational costs. The LT1952p’s low power usage aligns with Lenovo’s commitment to sustainability and environmentally friendly practices.
Furthermore, the LT1952p boasts tilt and height-adjustable features, ensuring users can find the most comfortable viewing angle. The ergonomic design promotes better posture, reducing the risk of strain during extended use. In addition, the monitor supports wall mounting, providing flexibility for various workspace configurations.
Connectivity options are plentiful with the LT1952p. It includes VGA and DisplayPort inputs, accommodating a wide range of devices, from older systems to modern laptops. The integrated USB ports facilitate easy access for peripherals and often-used devices, enhancing the overall user experience.
Another notable characteristic is its image quality enhancements, such as Anti-Glare technology, which minimizes reflections from natural and artificial light sources. This ensures that users can enjoy clear visuals, regardless of the ambient lighting conditions, making it perfect for both well-lit offices and darker settings.
Additionally, Lenovo places great emphasis on user comfort and eye health. The LT1952p includes features such as flicker-free technology and low blue light certifications, which help reduce eye strain, especially during prolonged periods of usage.
In summary, the Lenovo LT1952p is a multifaceted monitor that combines thoughtful design with cutting-edge technology. With its excellent display quality, ergonomic adjustments, and versatile connectivity options, it stands out as an ideal choice for professionals and home users alike, ensuring that every task is performed with clarity and comfort.