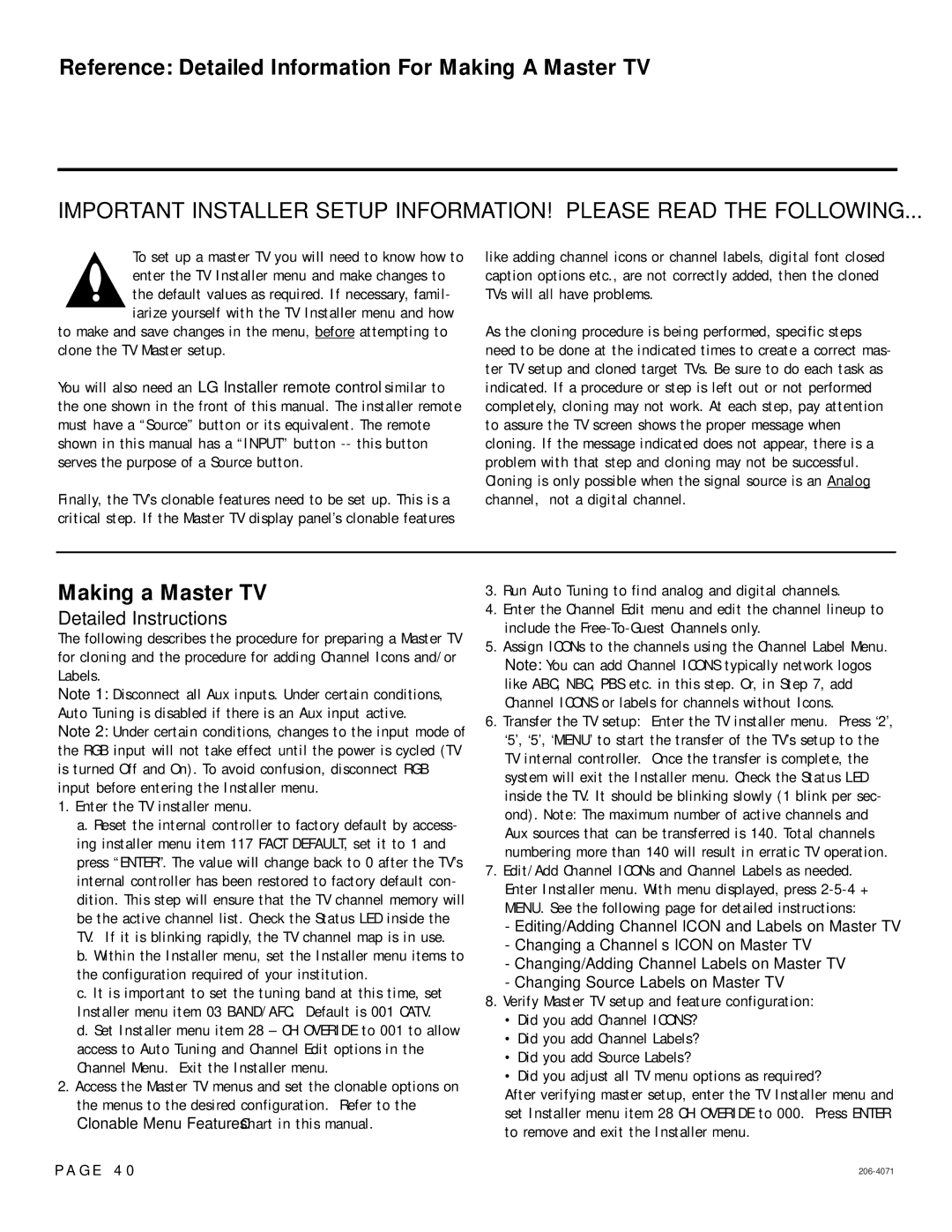26-3DCH-UA, 32-3DCH-UA specifications
LG Electronics has consistently pushed the envelope in the realm of innovative technology, and the release of the 32-3DCH-UA and 26-3DCH-UA models stands testament to their commitment to delivering high-quality, immersive experiences. These models are designed to cater to a variety of consumers, whether for home entertainment or professional use, embodying LG's reputation for excellence in display technology.The LG 32-3DCH-UA, featuring a vibrant 32-inch screen, is particularly beneficial for those who value space-efficient designs without compromising on quality. This model encompasses a high-definition resolution that ensures sharp, clear images, making it ideal for watching films, playing video games, or video conferencing. The 26-3DCH-UA, with its slightly smaller display, is equally impressive, offering a resolution that provides an exceptional viewing experience.
Both models are built with advanced panel technologies that deliver remarkably accurate color reproduction and wide viewing angles. They incorporate LG’s proprietary ips technology, which enhances the vividness and clarity of the images displayed. This ensures that users enjoy consistent colors from various angles, making these screens perfect for group viewings.
In terms of audio-visual technology, the 32-3DCH-UA and 26-3DCH-UA come equipped with built-in speakers that offer immersive sound quality, enhancing the overall viewing experience. Furthermore, LG has integrated various connectivity options, including HDMI, USB, and Bluetooth capabilities, allowing users to seamlessly connect their devices for streaming or presentations.
Another standout feature is the 3D capability, which is particularly appealing for avid movie watchers and gamers who want to dive deeper into their visual experience. LG’s 3D technology enables users to experience their favorite content in a new dimension, providing a more engaging and interactive entertainment option.
In addition to these impressive features, both models boast energy-efficient designs which translate to lower energy consumption without sacrificing performance. Their sleek, modern aesthetics also make them a visually appealing addition to any living space or office environment.
Lastly, with LG's focus on user-friendly interfaces and features, both the 32-3DCH-UA and 26-3DCH-UA are equipped with intuitive controls and customizable settings. This allows users to tailor their viewing experience to their specific needs and preferences, ensuring satisfaction with every use.
In conclusion, the LG 32-3DCH-UA and 26-3DCH-UA represent a merging of cutting-edge technology, user-friendliness, and aesthetic design, making them strong contenders in the modern display market. These models exemplify LG's dedication to providing products that elevate the enjoyment of visual media while catering to the diverse needs of consumers worldwide.