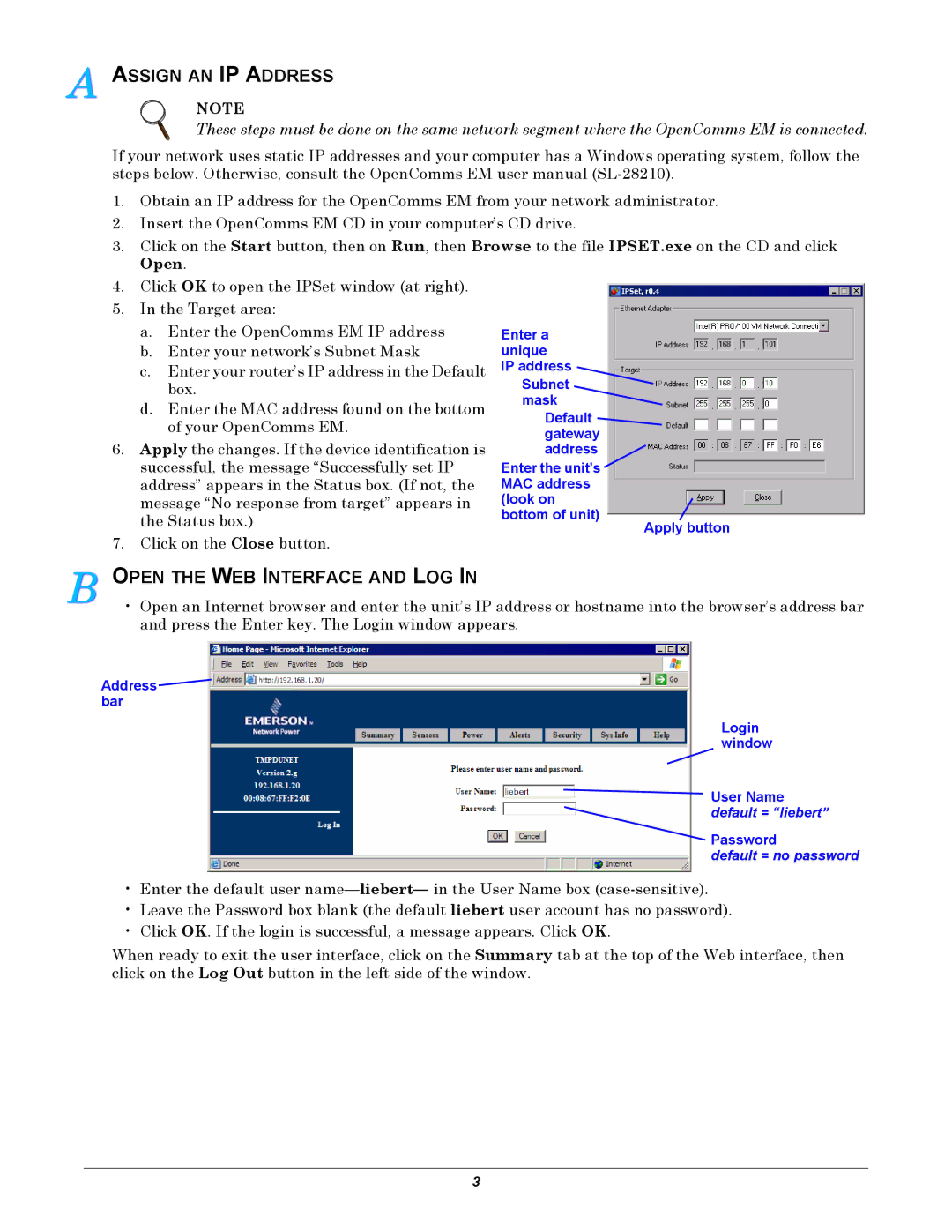ASSIGN AN IP ADDRESS
NOTE
These steps must be done on the same network segment where the OpenComms EM is connected.
If your network uses static IP addresses and your computer has a Windows operating system, follow the steps below. Otherwise, consult the OpenComms EM user manual
1.Obtain an IP address for the OpenComms EM from your network administrator.
2.Insert the OpenComms EM CD in your computer’s CD drive.
3.Click on the Start button, then on Run, then Browse to the file IPSET.exe on the CD and click Open.
4.Click OK to open the IPSet window (at right).
5.In the Target area:
a.Enter the OpenComms EM IP address
b.Enter your network’s Subnet Mask
c.Enter your router’s IP address in the Default box.
d.Enter the MAC address found on the bottom of your OpenComms EM.
6.Apply the changes. If the device identification is successful, the message “Successfully set IP address” appears in the Status box. (If not, the message “No response from target” appears in the Status box.)
7.Click on the Close button.
Enter a unique IP address
Subnet mask
Default ![]() gateway address
gateway address
Enter the unit’s MAC address (look on bottom of unit)
Apply button
OPEN THE WEB INTERFACE AND LOG IN
•Open an Internet browser and enter the unit’s IP address or hostname into the browser’s address bar and press the Enter key. The Login window appears.
Address![]() bar
bar
Login window
![]()
![]() User Name
User Name
default = “liebert”
Password
default = no password
•Enter the default user
•Leave the Password box blank (the default liebert user account has no password).
•Click OK. If the login is successful, a message appears. Click OK.
When ready to exit the user interface, click on the Summary tab at the top of the Web interface, then click on the Log Out button in the left side of the window.
3