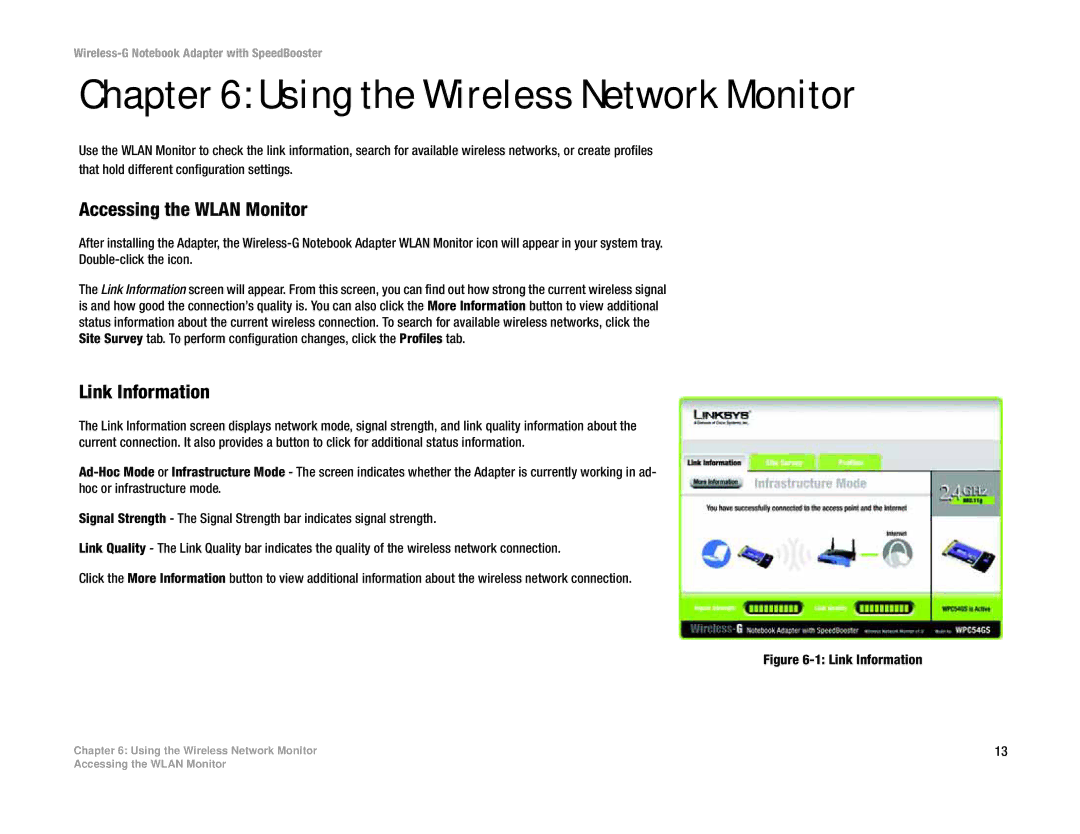WPC54GS specifications
The Linksys WPC54GS is a notable wireless-G PC Card designed for users seeking reliable Wi-Fi connections on their laptops or older desktop computers. This device leverages the 802.11g wireless standard, allowing for fast data transfer rates of up to 54 Mbps, which is essential for tasks such as streaming video, online gaming, and large file downloads.One of the key features of the WPC54GS is its compatibility with the older 802.11b standard, ensuring that users can connect to various wireless networks without issues. The device also supports a wide range of operating systems, including Windows XP, Windows 2000, and Windows Me, making it versatile for many users.
A standout technology in the WPC54GS is its use of SpeedBooster technology. This innovation enhances the wireless signal and provides improved performance compared to standard 802.11g devices. Users can experience significant improvements in range and signal strength, which can reduce latency and increase the overall quality of the connection.
Security is a top concern for any wireless device, and the WPC54GS addresses this with support for advanced encryption methods. It includes WPA2, WPA, and WEP encryption. These security protocols help protect users' personal information and data when accessing the internet over wireless networks.
Installation of the WPC54GS is typically straightforward, with a quick setup process that guides users through driver installation and configuration. The included utility software simplifies network management, allowing users to easily monitor their connection status and adjust settings as needed.
In terms of design, the WPC54GS boasts a compact and lightweight form factor, making it an ideal choice for mobile users who require portability. Its PC Card interface ensures compatibility with standard PCMCIA slots found in most laptops.
Overall, the Linksys WPC54GS is a robust solution for users looking to enhance their wireless connectivity. With its combination of SpeedBooster technology, strong security features, and broad compatibility, it provides a reliable and efficient way to access wireless networks and enjoy online activities seamlessly. Whether for work or leisure, the WPC54GS remains a valuable tool in the world of wireless networking.