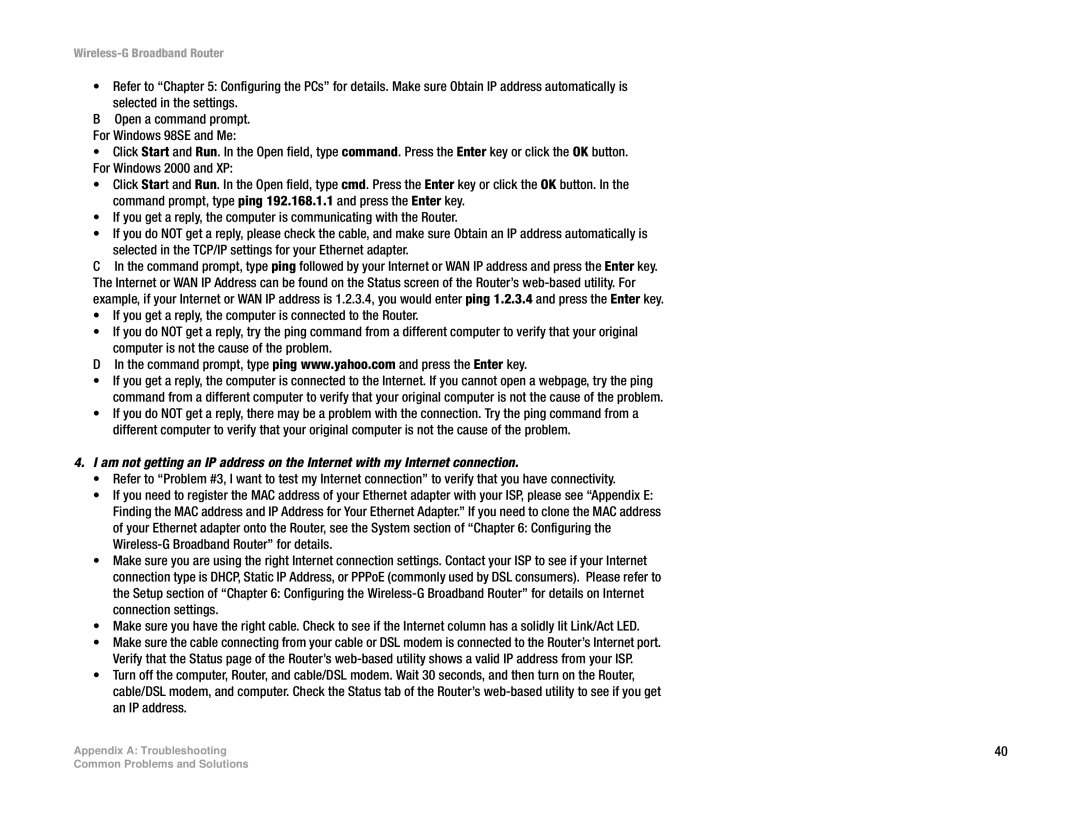WRK54G (EU/LA) specifications
The Linksys WRK54G (EU/LA) is a versatile wireless router that serves as an essential networking solution for home and small office users. This device combines a robust set of features, reliability, and ease of use, making it a favorite among consumers seeking a dependable internet connection.One of the standout features of the WRK54G is its compatibility with 802.11g and 802.11b wireless standards. This ensures a stable and fast Wi-Fi experience with maximum speeds of up to 54 Mbps. The router operates in the 2.4 GHz frequency band, which helps cover a wide area, making it ideal for connecting multiple devices throughout your home or office. Additionally, the WRK54G is backward compatible with older wireless standards, ensuring that legacy devices can also connect smoothly.
Security is a priority for Linksys, and the WRK54G does not disappoint. It comes equipped with several security protocols, including WPA2 encryption, which safeguards your network against unauthorized access. Moreover, the router supports MAC address filtering and firewall features, providing an additional layer of protection for your connected devices.
The Linksys WRK54G features four Ethernet ports, allowing for direct wired connections to devices such as desktops, printers, or gaming consoles. This is particularly beneficial for users who prioritize low-latency connections. The digital signal processor integrated into the router enhances its performance, contributing to stable and fast data transmission.
In terms of management, the WRK54G provides an intuitive web-based interface that makes it easy for users to configure settings, manage security options, and monitor connected devices. It also supports Quality of Service (QoS) features, allowing users to prioritize bandwidth for specific applications and devices, which is particularly useful for gaming and streaming.
Another notable aspect is the ease of installation. The router includes a quick-start guide, and users can generally set it up in a matter of minutes. Linksys also provides support resources for troubleshooting and optimizing the router's performance.
Overall, the Linksys WRK54G (EU/LA) is an excellent choice for users looking for a reliable, feature-rich wireless router. With its solid performance, robust security features, and ease of use, the WRK54G remains a relevant option in the ever-evolving landscape of home and small office networking.