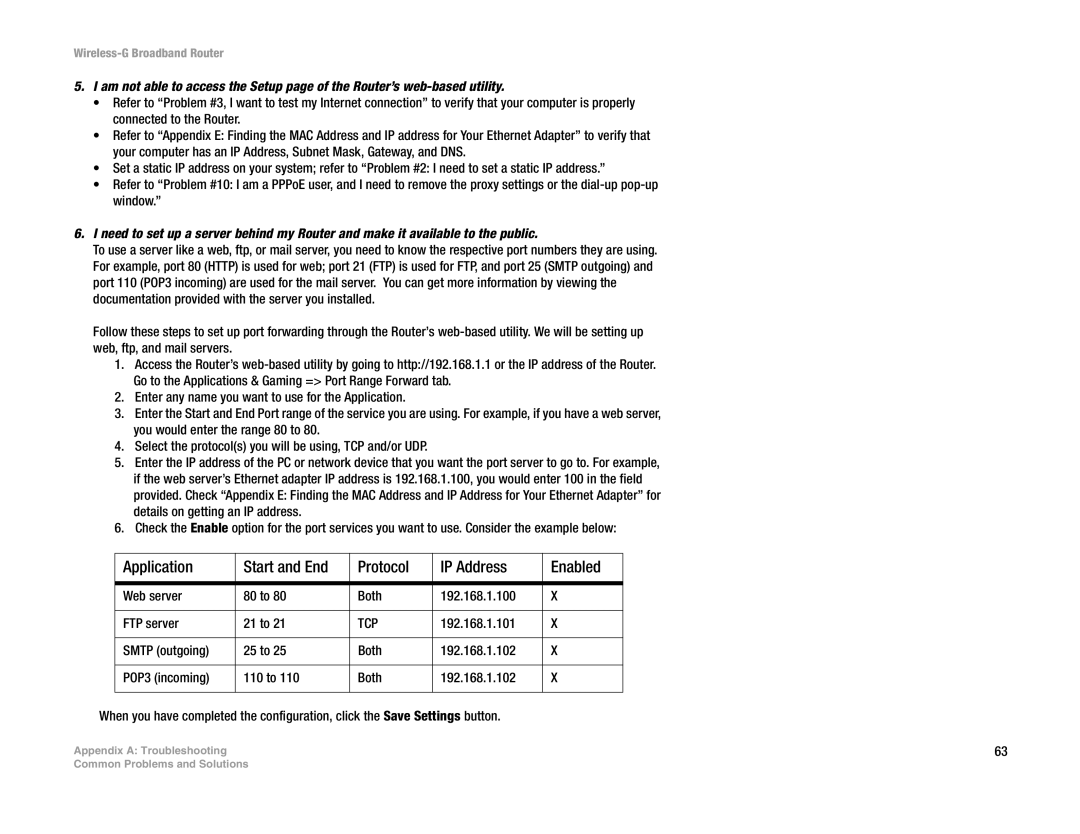Wireless-G Broadband Router
5.I am not able to access the Setup page of the Router’s
•Refer to “Problem #3, I want to test my Internet connection” to verify that your computer is properly connected to the Router.
•Refer to “Appendix E: Finding the MAC Address and IP address for Your Ethernet Adapter” to verify that your computer has an IP Address, Subnet Mask, Gateway, and DNS.
•Set a static IP address on your system; refer to “Problem #2: I need to set a static IP address.”
•Refer to “Problem #10: I am a PPPoE user, and I need to remove the proxy settings or the
6.I need to set up a server behind my Router and make it available to the public.
To use a server like a web, ftp, or mail server, you need to know the respective port numbers they are using. For example, port 80 (HTTP) is used for web; port 21 (FTP) is used for FTP, and port 25 (SMTP outgoing) and port 110 (POP3 incoming) are used for the mail server. You can get more information by viewing the documentation provided with the server you installed.
Follow these steps to set up port forwarding through the Router’s
1.Access the Router’s
2.Enter any name you want to use for the Application.
3.Enter the Start and End Port range of the service you are using. For example, if you have a web server, you would enter the range 80 to 80.
4.Select the protocol(s) you will be using, TCP and/or UDP.
5.Enter the IP address of the PC or network device that you want the port server to go to. For example, if the web server’s Ethernet adapter IP address is 192.168.1.100, you would enter 100 in the field provided. Check “Appendix E: Finding the MAC Address and IP Address for Your Ethernet Adapter” for details on getting an IP address.
6.Check the Enable option for the port services you want to use. Consider the example below:
| Application | Start and End | Protocol | IP Address | Enabled |
|
|
|
|
|
|
|
|
| Web server | 80 to 80 | Both | 192.168.1.100 | X |
|
|
|
|
|
|
|
|
| FTP server | 21 to 21 | TCP | 192.168.1.101 | X |
|
|
|
|
|
|
|
|
| SMTP (outgoing) | 25 to 25 | Both | 192.168.1.102 | X |
|
|
|
|
|
|
|
|
| POP3 (incoming) | 110 to 110 | Both | 192.168.1.102 | X |
|
|
|
|
|
|
|
|
When you have completed the configuration, click the Save Settings button. |
|
| ||||
Appendix A: Troubleshooting |
|
|
| 63 | ||
Common Problems and Solutions