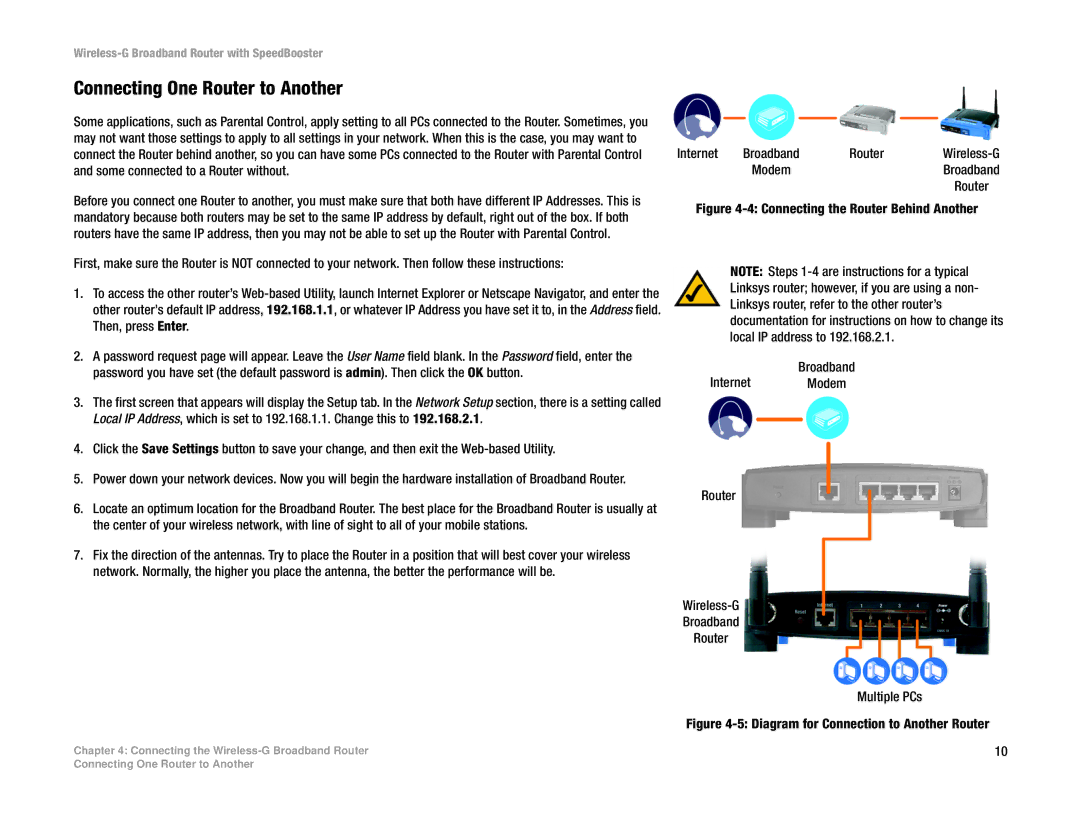WRT54GS specifications
The Linksys WRT54GS is a well-regarded wireless router that has earned its place in the annals of networking history due to its robust features and stellar performance. Initially released in the early 2000s, this model has become a favorite among both home and small business users, thanks to its reliability and ease of use.One of the standout features of the WRT54GS is its support for the 802.11g wireless standard, which allows for data transfer rates up to 54 Mbps. This speed is sufficient for most everyday tasks such as browsing the web, streaming music, and even watching videos, making it a versatile choice for households with multiple devices. The router also includes backward compatibility with the older 802.11b standard, ensuring that users with older devices can still connect without issue.
The WRT54GS is equipped with a 4-port Ethernet switch, allowing for wired connections to additional devices. This is particularly advantageous for users who require stable, high-speed connections for gaming consoles or desktop computers. The Ethernet ports operate at speeds of up to 100 Mbps, further enhancing the overall network performance.
Security is a critical aspect of any networking device, and the WRT54GS does not disappoint. It supports various encryption protocols, including WEP, WPA, and WPA2, offering multiple layers of security to protect user data. The router also features a built-in firewall, which adds an additional layer of defense against external threats.
Another key characteristic of the WRT54GS is its user-friendly web-based interface, which simplifies the process of setting up and managing the network. Users can easily configure settings, set up parental controls, and manage connected devices without requiring advanced technical skills.
Additionally, the WRT54GS is renowned for its open-source firmware compatibility, enabling tech-savvy users to enhance its functionality with custom firmware options like DD-WRT or Tomato. These alternatives can unlock additional features such as improved bandwidth management, advanced VPN support, and enhanced wireless performance.
In summary, the Linksys WRT54GS is a reliable and versatile router with features that cater to a wide range of users. Its combination of robust wireless performance, extensive security options, and user-friendly configuration makes it an ideal choice for many. While more advanced options are available today, the WRT54GS remains a classic model that paved the way for future networking devices.