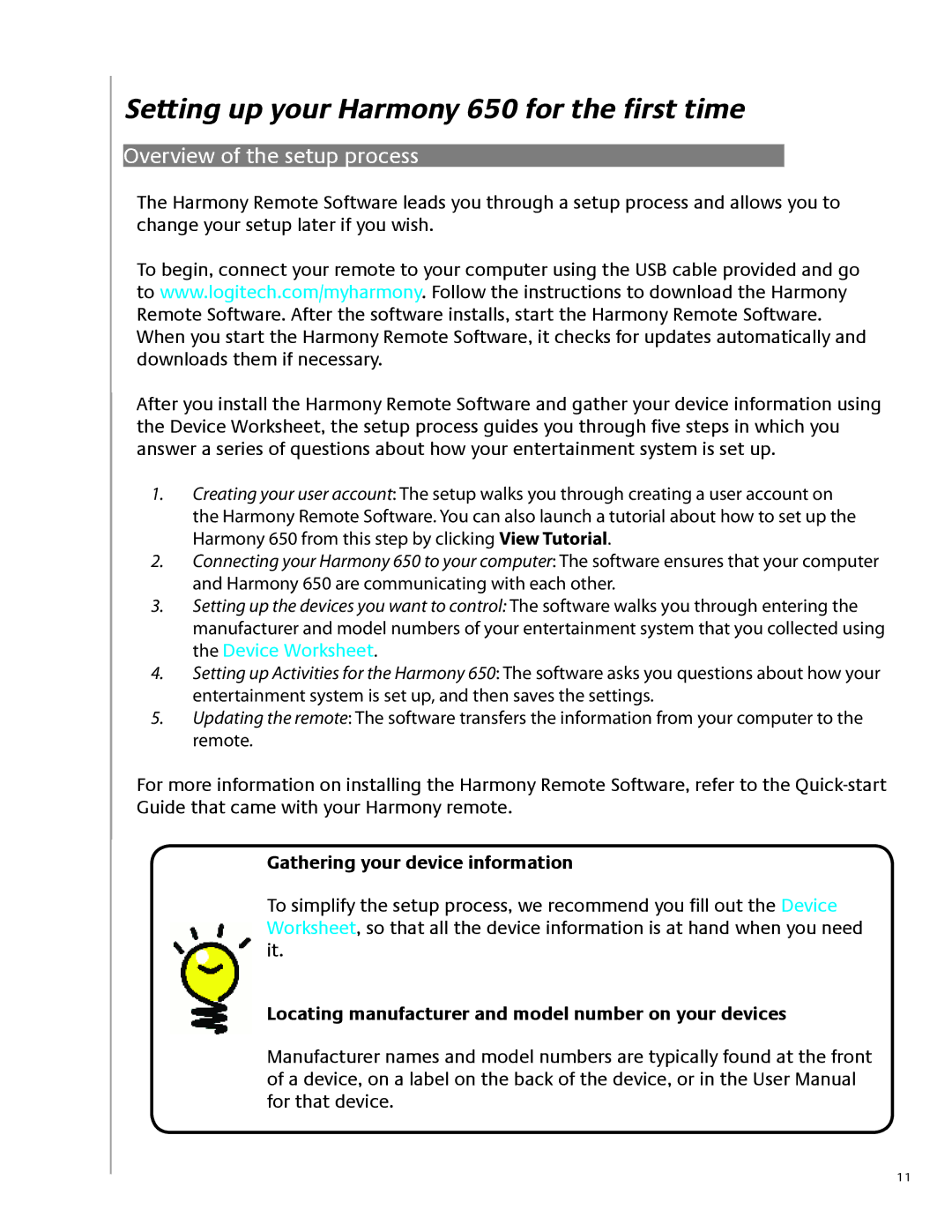650 specifications
The Logitech 650 is a versatile and innovative remote control that caters to the needs of home entertainment enthusiasts. Designed for comfort and functionality, this device streamlines the way users interact with various media components within their home. Whether it's controlling a television, streaming device, or sound system, the Logitech 650 consolidates multiple remote functions into a single, user-friendly interface.One of the main features of the Logitech 650 is its ability to support a wide range of devices. This universal remote can command up to 8 devices, including TVs, Blu-ray players, gaming consoles, and streaming media players. By simplifying the control of multiple devices, users can say goodbye to the clutter of numerous remotes. The Logitech 650 also incorporates a straightforward setup process through an intuitive online interface, allowing users to configure their remote for optimal performance quickly.
The remote is equipped with a vibrant LCD screen that displays activity-based icons, making navigation intuitive and straightforward. Users can easily switch between devices and activities with just a few taps, enhancing the overall viewing experience. An ergonomic design ensures comfort during extended use, with a layout that allows for easy access to frequently used buttons.
Another notable technology that enhances the Logitech 650 is its robust wireless capabilities. This remote utilizes infrared and radio frequency technologies, allowing it to communicate effectively with various devices, regardless of their placement in the room. This flexibility makes it suitable for entertainment setups of all kinds, including those with equipment hidden away in cabinets.
Additional features of the Logitech 650 include customizable buttons that can be programmed for specific functions or macros, allowing personalized control for individual needs. This ensures that users can easily access their favorite channels, apps, or settings with minimal effort.
In terms of battery life, the Logitech 650 is designed for longevity, featuring energy-efficient components that extend its operational period between charges.
In summary, the Logitech 650 stands out in the realm of remote controls with its versatility, ease of use, and advanced features. It is an excellent solution for anyone looking to enhance their home entertainment experience, consolidating control into a single device that is both powerful and user-friendly.