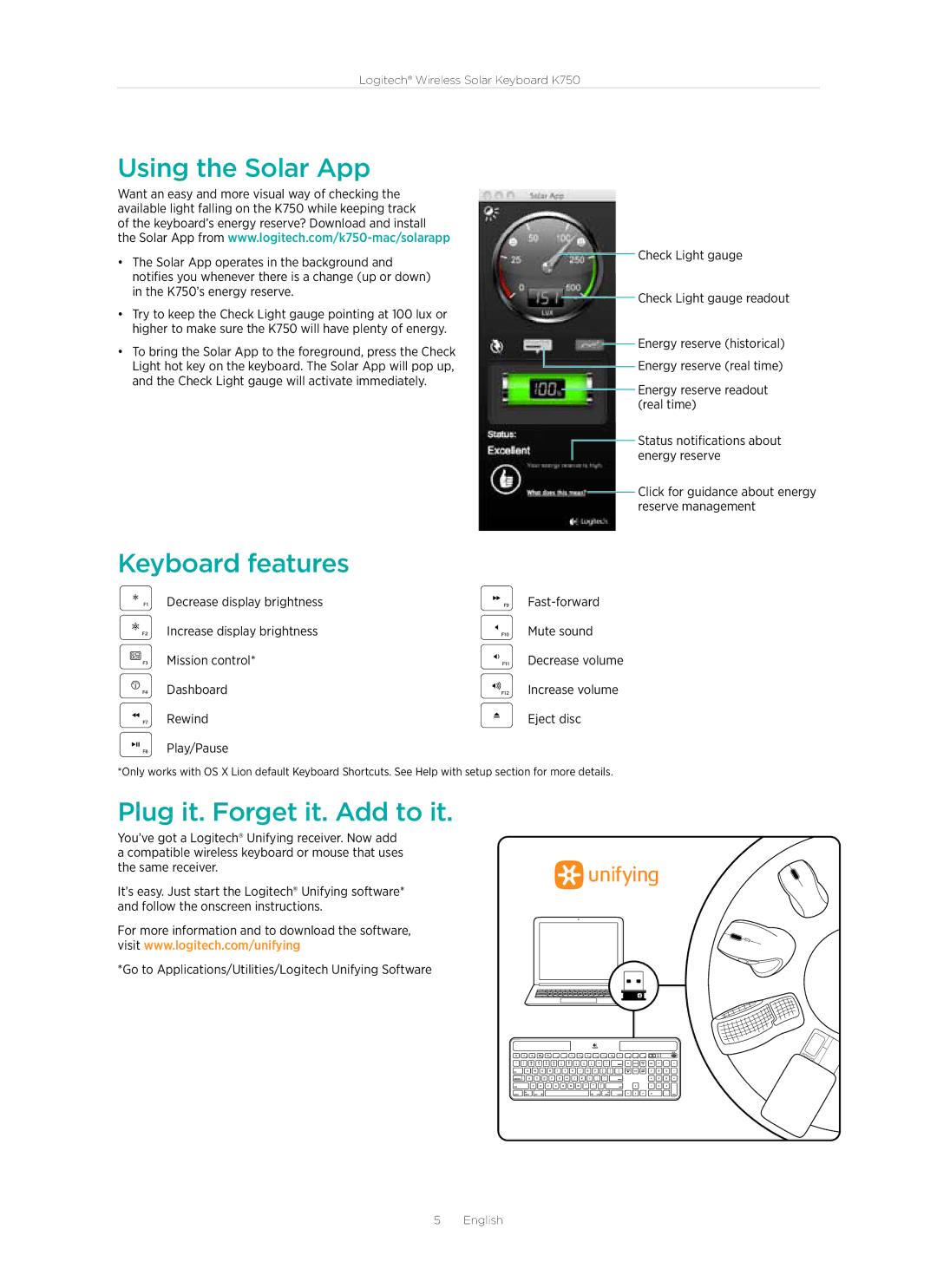920-002912 specifications
The Logitech 920-002912 is an advanced webcam designed to enhance video communication with top-notch quality and user-friendly features. This device is equipped with a 1080p Full HD sensor, allowing for crystal clear video streaming, making it ideal for video conferences, streaming, and personal communication. With its 30 frames per second (fps) capability, it delivers smooth and dynamic video results that are essential for a seamless user experience.One of the standout characteristics of the Logitech 920-002912 is its autofocus technology. This feature ensures that the camera focuses on faces and important details, resulting in clear and sharp images regardless of the lighting conditions or distance from the camera. This automatic adjustment makes it easier for users to move around without worrying about losing focus during important calls or streams.
Additionally, this webcam comes equipped with built-in dual microphones that are designed to reduce background noise and enhance audio quality. This ensures that your voice comes through loud and clear, minimizing distractions and improving communication effectiveness. The microphones provide stereo sound, which adds depth to your audio, making conversations feel more natural.
The Logitech 920-002912 is also compatible with a variety of platforms, including popular video calling applications like Zoom, Skype, and Microsoft Teams. This broad compatibility makes it a versatile choice for users across different devices and operating systems, providing instant connectivity for both personal and professional use.
In terms of installation, the device is user-friendly, with a plug-and-play functionality. This means that you can set it up quickly without the need for complicated configurations or additional software installations. Its universal clip allows it to be easily attached to laptops, monitors, and desktops, providing flexibility in placement.
Another notable feature is the privacy shutter, which provides users peace of mind by allowing them to physically cover the lens when the camera is not in use. This aspect of design prioritizes user privacy and security, addressing growing concerns about surveillance and privacy in the digital age.
Overall, the Logitech 920-002912 stands out in the webcam market due to its combination of high definition video, excellent audio quality, ease of use, and privacy features, making it an ideal choice for both casual consumers and professionals alike.