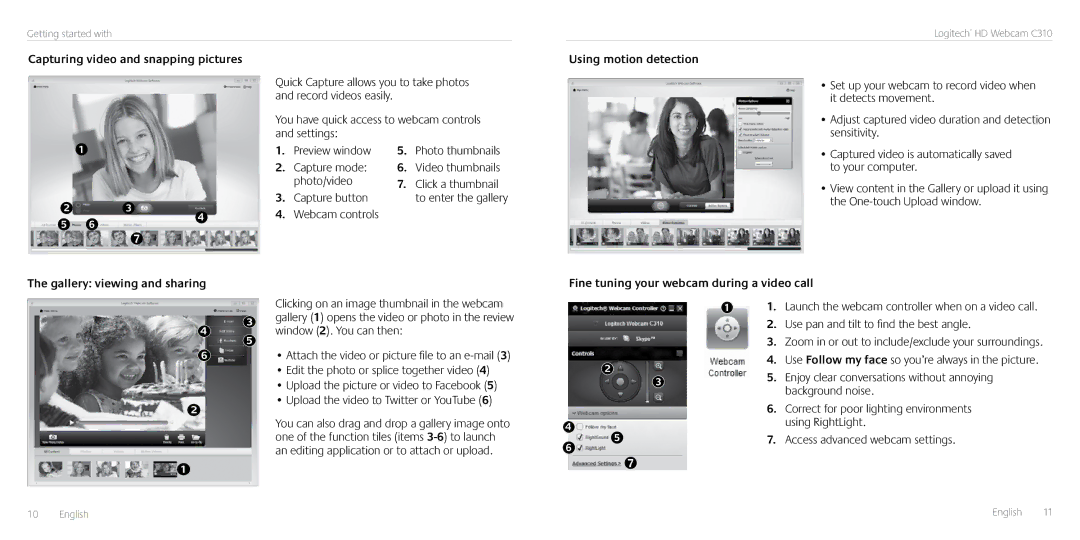Getting started with
Capturing video and snapping pictures
Quick Capture allows you to take photos and record videos easily.
You have quick access to webcam controls and settings:
1. | Preview window | 5. | Photo thumbnails |
2. | Capture mode: | 6. | Video thumbnails |
3. | photo/video | 7. | Click a thumbnail |
Capture button |
| to enter the gallery | |
4. | Webcam controls |
|
|
The gallery: viewing and sharing
Clicking on an image thumbnail in the webcam gallery (1) opens the video or photo in the review window (2). You can then:
• Attach the video or picture file to an
• Edit the photo or splice together video (4)
• Upload the picture or video to Facebook (5)
• Upload the video to Twitter or YouTube (6)
You can also drag and drop a gallery image onto one of the function tiles (items
Logitech® HD Webcam C310
Using motion detection
• Set up your webcam to record video when it detects movement.
• Adjust captured video duration and detection sensitivity.
• Captured video is automatically saved to your computer.
• View content in the Gallery or upload it using the
Fine tuning your webcam during a video call
1. Launch the webcam controller when on a video call.
2.Use pan and tilt to find the best angle.
3.Zoom in or out to include/exclude your surroundings.
4.Use Follow my face so you’re always in the picture.
5.Enjoy clear conversations without annoying background noise.
6.Correct for poor lighting environments
using RightLight.
7. Access advanced webcam settings.
10 English |
|
| English 11 |