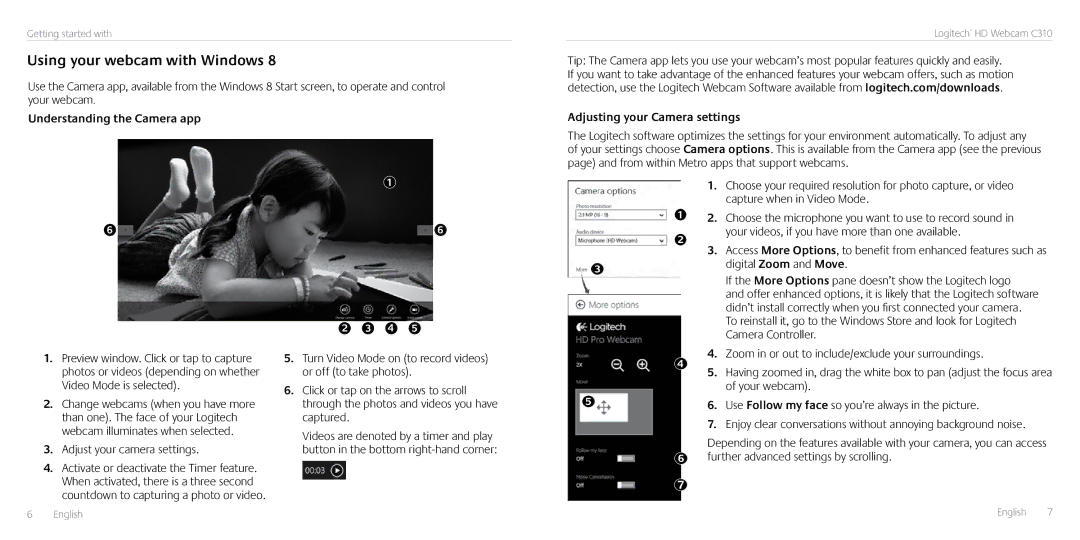Getting started with
Using your webcam with Windows 8
Use the Camera app, available from the Windows 8 Start screen, to operate and control your webcam.
Understanding the Camera app
Logitech® HD Webcam C310
Tip: The Camera app lets you use your webcam’s most popular features quickly and easily.
If you want to take advantage of the enhanced features your webcam offers, such as motion detection, use the Logitech Webcam Software available from logitech.com/downloads.
Adjusting your Camera settings
The Logitech software optimizes the settings for your environment automatically. To adjust any of your settings choose Camera options. This is available from the Camera app (see the previous page) and from within Metro apps that support webcams.
1.Choose your required resolution for photo capture, or video capture when in Video Mode.
2. Choose the microphone you want to use to record sound in your videos, if you have more than one available.
1.Preview window. Click or tap to capture photos or videos (depending on whether Video Mode is selected).
2.Change webcams (when you have more than one). The face of your Logitech webcam illuminates when selected.
3.Adjust your camera settings.
4.Activate or deactivate the Timer feature. When activated, there is a three second countdown to capturing a photo or video.
5.Turn Video Mode on (to record videos) or off (to take photos).
6.Click or tap on the arrows to scroll through the photos and videos you have captured.
Videos are denoted by a timer and play button in the bottom
3.Access More Options, to benefit from enhanced features such as digital Zoom and Move.
If the More Options pane doesn’t show the Logitech logo
and offer enhanced options, it is likely that the Logitech software didn’t install correctly when you first connected your camera.
To reinstall it, go to the Windows Store and look for Logitech Camera Controller.
4.Zoom in or out to include/exclude your surroundings.
5.Having zoomed in, drag the white box to pan (adjust the focus area of your webcam).
6. Use Follow my face so you’re always in the picture.
7.Enjoy clear conversations without annoying background noise.
Depending on the features available with your camera, you can access further advanced settings by scrolling.
6 English |
|
| English 7 |