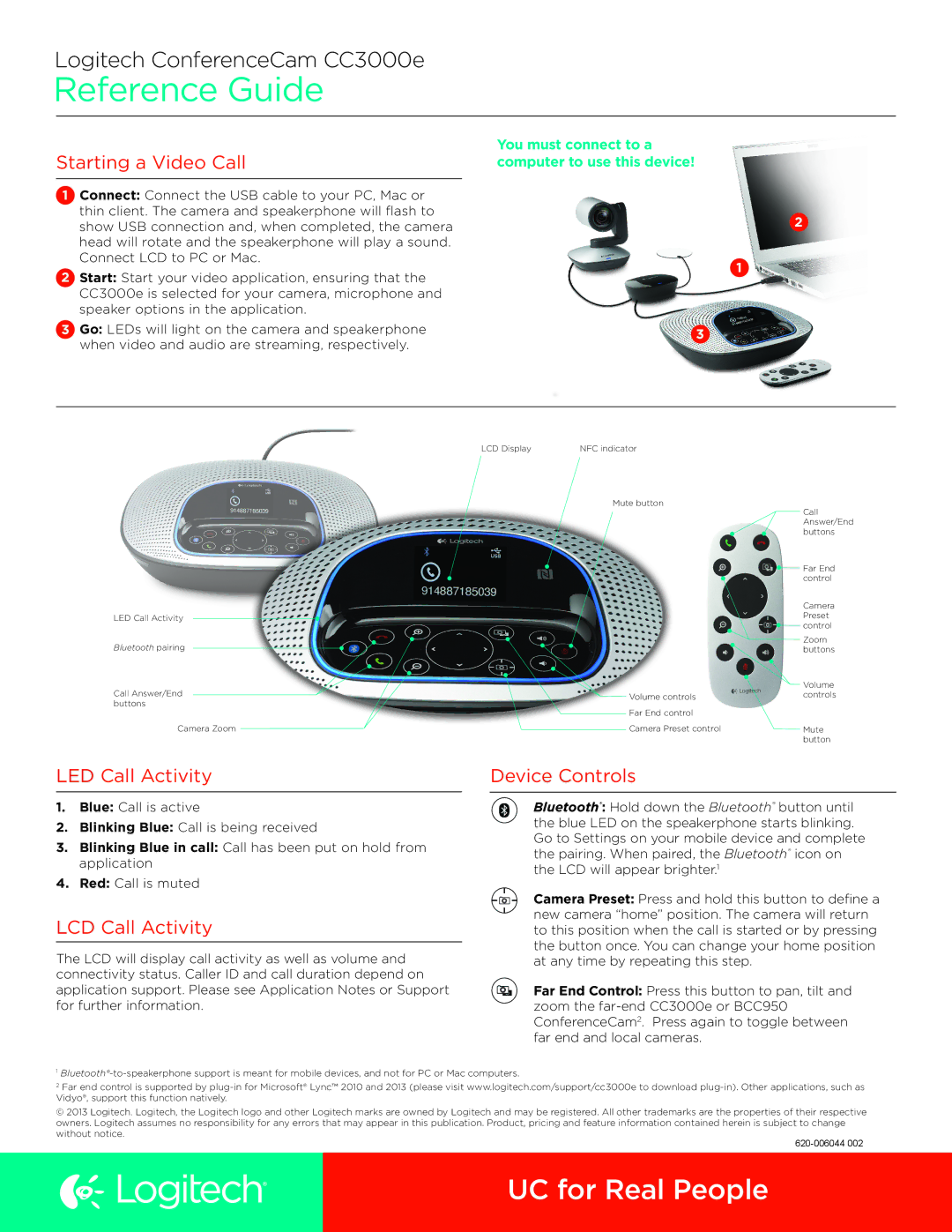Logitech ConferenceCam CC3000e
Reference Guide
Starting a Video Call
1Connect: Connect the USB cable to your PC, Mac or thin client. The camera and speakerphone will flash to show USB connection and, when completed, the camera head will rotate and the speakerphone will play a sound. Connect LCD to PC or Mac.
2Start: Start your video application, ensuring that the CC3000e is selected for your camera, microphone and speaker options in the application.
3Go: LEDs will light on the camera and speakerphone when video and audio are streaming, respectively.
You must connect to a computer to use this device!
2
1
3
LCD Display | NFC indicator |
Mute button
Call Answer/End buttons
![]() Far End control
Far End control
Camera
LED Call ActivityPreset ![]() control
control
Bluetooth pairing |
|
|
|
|
|
|
| Zoom |
|
|
|
|
|
| buttons | ||
|
|
|
|
|
| |||
Call Answer/End |
|
|
|
|
|
|
| Volume |
|
|
|
|
|
| Volume controls | controls | |
|
| |||||||
buttons |
|
|
|
| Far End control |
| ||
|
|
|
|
|
|
|
| |
Camera Zoom |
|
|
|
|
| Camera Preset control | Mute | |
|
|
| ||||||
|
|
|
|
|
|
|
| button |
LED Call Activity
1.Blue: Call is active
2.Blinking Blue: Call is being received
3.Blinking Blue in call: Call has been put on hold from application
4.Red: Call is muted
LCD Call Activity
The LCD will display call activity as well as volume and connectivity status. Caller ID and call duration depend on application support. Please see Application Notes or Support for further information.
Device Controls
Bluetooth®: Hold down the Bluetooth® button until the blue LED on the speakerphone starts blinking. Go to Settings on your mobile device and complete the pairing. When paired, the Bluetooth® icon on the LCD will appear brighter.1
Camera Preset: Press and hold this button to define a new camera “home” position. The camera will return to this position when the call is started or by pressing the button once. You can change your home position at any time by repeating this step.
Far End Control: Press this button to pan, tilt and zoom the
1
2Far end control is supported by
© 2013 Logitech. Logitech, the Logitech logo and other Logitech marks are owned by Logitech and may be registered. All other trademarks are the properties of their respective owners. Logitech assumes no responsibility for any errors that may appear in this publication. Product, pricing and feature information contained herein is subject to change without notice.
UC for Real People