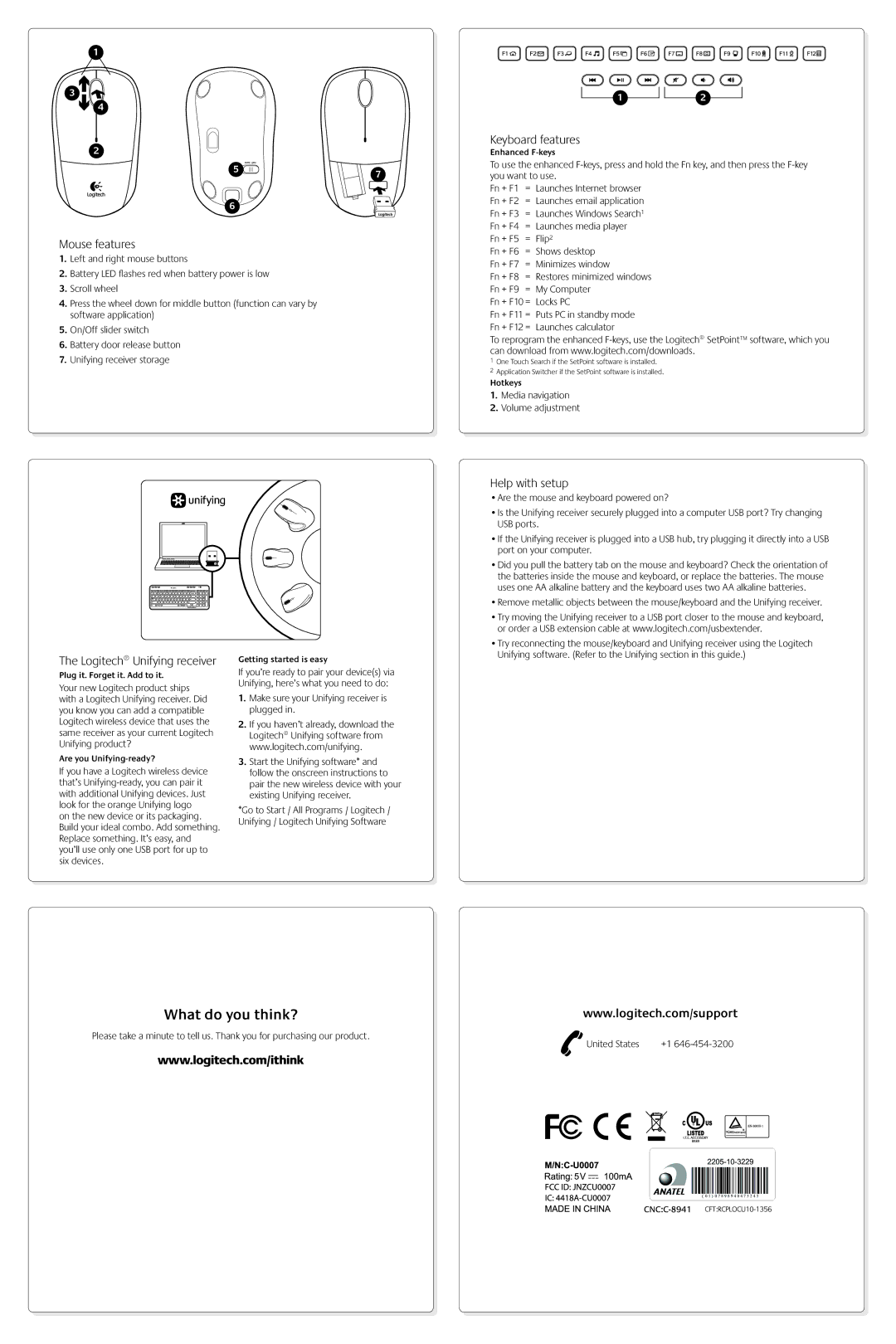MK360 specifications
The Logitech MK360 is a compact wireless keyboard and mouse combo designed to enhance productivity and convenience for users, whether at home or in the office. This versatile set is a popular choice among professionals and casual users alike, thanks to its thoughtful features and reliable performance.One of the standout features of the MK360 is its compact design. The keyboard is smaller than traditional models, making it an ideal choice for users with limited desk space or those who frequently travel. Despite its size, the MK360 does not compromise on comfort; it includes low-profile keys that provide a comfortable typing experience with a satisfying tactile response.
The MK360 utilizes Logitech's advanced 2.4 GHz wireless technology, ensuring a strong and stable connection with minimal interference. This allows users to enjoy the freedom of wireless operation without the clutter of cables. The plug-and-play USB receiver can be easily connected to a computer, enabling quick setup and immediate use.
Energy efficiency is another highlight of the MK360. The keyboard and mouse are designed with longevity in mind, boasting an impressive battery life that can last for months on a single set of batteries. This feature not only reduces the frequency of battery replacements but also makes the MK360 an eco-friendly choice.
In terms of ergonomics, the MK360 incorporates an ergonomic design that promotes a natural wrist position. The keyboard features a built-in wrist rest, providing added comfort during prolonged typing sessions. Additionally, the mouse is contoured to fit comfortably in the user's hand, reducing strain and enhancing usability.
The MK360 also includes various multimedia keys, allowing users to easily control music and videos. This feature makes it convenient to switch between tasks without needing to use the mouse, streamlining workflow.
Overall, the Logitech MK360 stands out for its compact design, wireless convenience, and user-friendly features. Its combination of performance, comfort, and efficiency makes it an ideal choice for anyone seeking a reliable keyboard and mouse combo that adapts well to various environments. Whether for work or play, the MK360 provides an outstanding user experience that is hard to match.