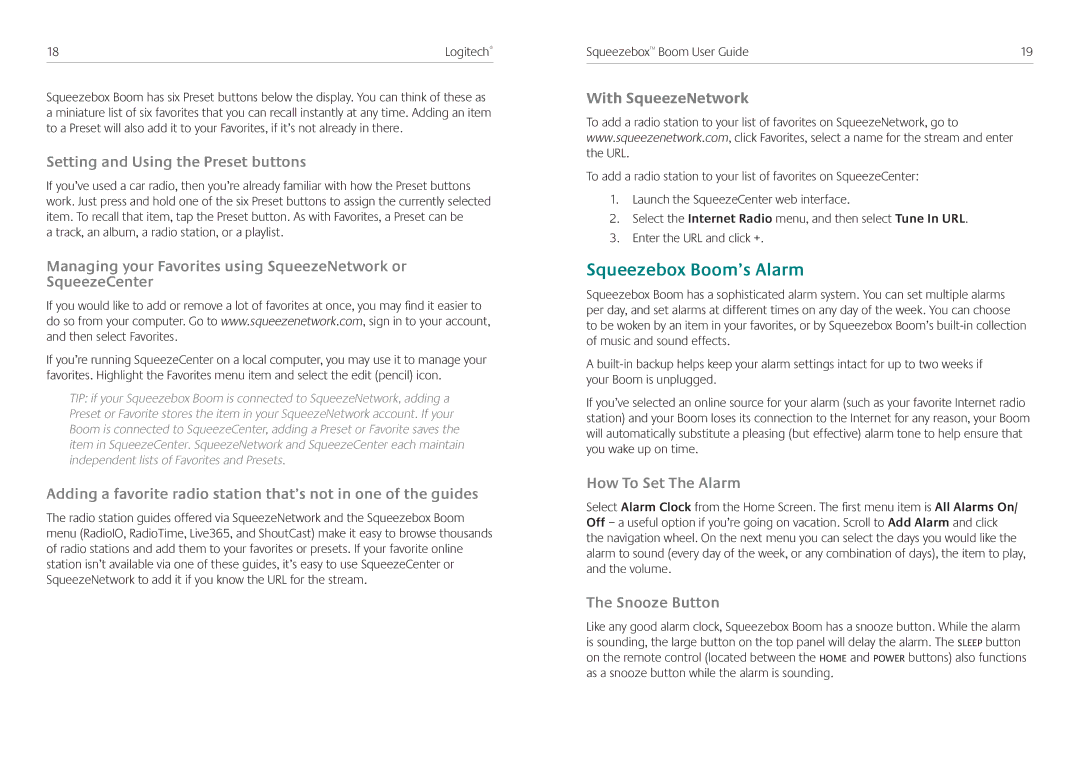Squeezebox Boom specifications
The Logitech Squeezebox Boom is a versatile and robust internet radio and music streaming device, designed to enhance audio experiences in any room of the home. Introduced as part of Logitech's Squeezebox line, the Boom combines the functionality of a high-quality speaker system with the convenience of streaming capabilities.One of the standout features of the Squeezebox Boom is its superb audio performance. It comes equipped with powerful built-in speakers that provide clear, rich sound across various musical genres. The device includes a bass reflex speaker design, which enhances low-frequency response, ensuring that listeners can appreciate the fullness of their favorite tracks. With its adjustable equalizer settings, users can customize their sound to match their personal preferences or the acoustics of their environment.
Connectivity is another key highlight of the Squeezebox Boom. This device is designed for seamless integration with home Wi-Fi networks, allowing users to access a vast array of internet radio stations, streaming services, and their own music libraries. The Squeezebox Boom supports popular streaming services, such as Pandora, Spotify, and Rhapsody, making it easy to explore a world of music without needing to rely on physical media.
The user-friendly interface is characterized by a bright, easy-to-read display that shows track information, album art, and station details, ensuring that navigating through media options is straightforward. The included remote control further enhances convenience, allowing users to operate the device from across the room.
The Boom’s compact and appealing design makes it suitable for various settings, whether in a living room, kitchen, or office space. It features an intuitive setup process, enabling users to get started quickly without the need for complex installations. Additionally, the device has a built-in alarm clock, making it a multifunctional addition to bedside tables.
Finally, with its energy-efficient operation and the ability to stream high-quality audio, the Logitech Squeezebox Boom stands as a testament to the blending of technology and user-centric design. Whether one seeks to indulge in music, stay updated with news, or find relaxation through radio, the Squeezebox Boom delivers an exceptional audio experience tailored for modern lifestyles.