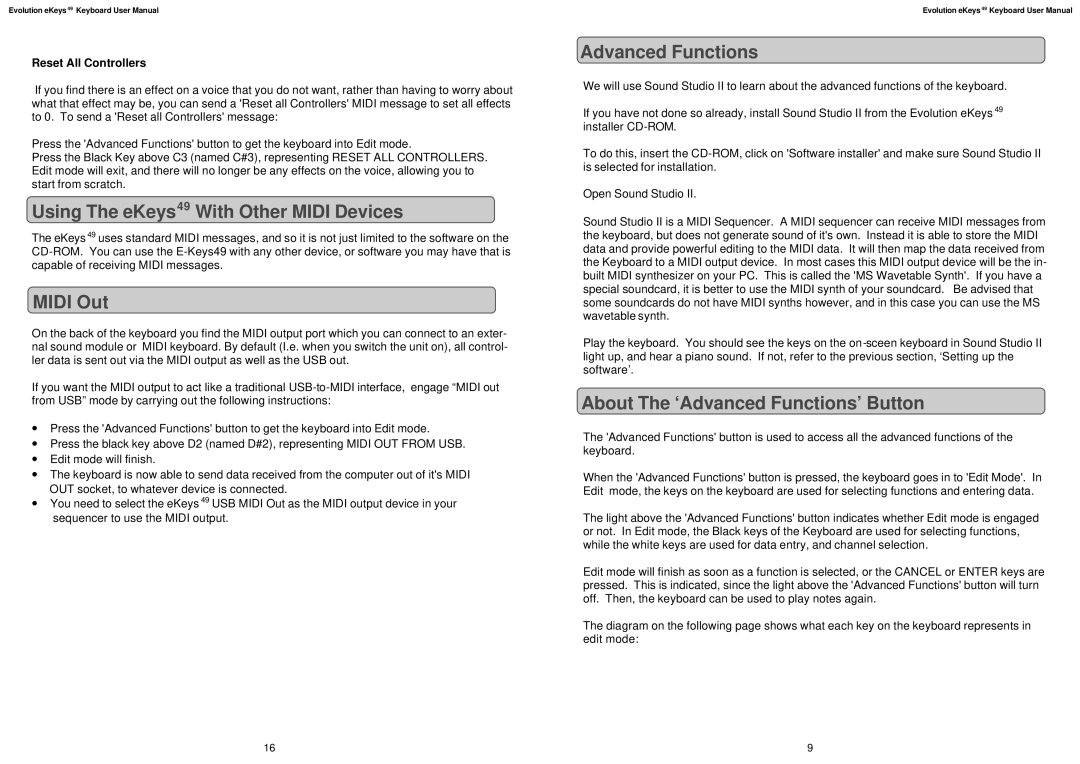Evolution eKeys 49 Keyboard User Manual
Reset All Controllers
If you find there is an effect on a voice that you do not want, rather than having to worry about what that effect may be, you can send a 'Reset all Controllers' MIDI message to set all effects to 0. To send a 'Reset all Controllers' message:
Press the 'Advanced Functions' button to get the keyboard into Edit mode.
Press the Black Key above C3 (named C#3), representing RESET ALL CONTROLLERS. Edit mode will exit, and there will no longer be any effects on the voice, allowing you to start from scratch.
Using The eKeys49 With Other MIDI Devices
The eKeys 49 uses standard MIDI messages, and so it is not just limited to the software on the
MIDI Out
On the back of the keyboard you find the MIDI output port which you can connect to an exter- nal sound module or MIDI keyboard. By default (I.e. when you switch the unit on), all control- ler data is sent out via the MIDI output as well as the USB out.
If you want the MIDI output to act like a traditional
∙Press the 'Advanced Functions' button to get the keyboard into Edit mode.
∙Press the black key above D2 (named D#2), representing MIDI OUT FROM USB.
∙Edit mode will finish.
∙The keyboard is now able to send data received from the computer out of it's MIDI OUT socket, to whatever device is connected.
∙You need to select the eKeys 49 USB MIDI Out as the MIDI output device in your sequencer to use the MIDI output.
Evolution eKeys 49 Keyboard User Manual
Advanced Functions
We will use Sound Studio II to learn about the advanced functions of the keyboard.
If you have not done so already, install Sound Studio II from the Evolution eKeys 49 installer
To do this, insert the
Open Sound Studio II.
Sound Studio II is a MIDI Sequencer. A MIDI sequencer can receive MIDI messages from the keyboard, but does not generate sound of it's own. Instead it is able to store the MIDI data and provide powerful editing to the MIDI data. It will then map the data received from the Keyboard to a MIDI output device. In most cases this MIDI output device will be the in- built MIDI synthesizer on your PC. This is called the 'MS Wavetable Synth'. If you have a special soundcard, it is better to use the MIDI synth of your soundcard. Be advised that some soundcards do not have MIDI synths however, and in this case you can use the MS wavetable synth.
Play the keyboard. You should see the keys on the
About The ‘Advanced Functions’ Button
The 'Advanced Functions' button is used to access all the advanced functions of the keyboard.
When the 'Advanced Functions' button is pressed, the keyboard goes in to 'Edit Mode'. In Edit mode, the keys on the keyboard are used for selecting functions and entering data.
The light above the 'Advanced Functions' button indicates whether Edit mode is engaged or not. In Edit mode, the Black keys of the Keyboard are used for selecting functions, while the white keys are used for data entry, and channel selection.
Edit mode will finish as soon as a function is selected, or the CANCEL or ENTER keys are pressed. This is indicated, since the light above the 'Advanced Functions' button will turn off. Then, the keyboard can be used to play notes again.
The diagram on the following page shows what each key on the keyboard represents in edit mode:
16 | 9 |