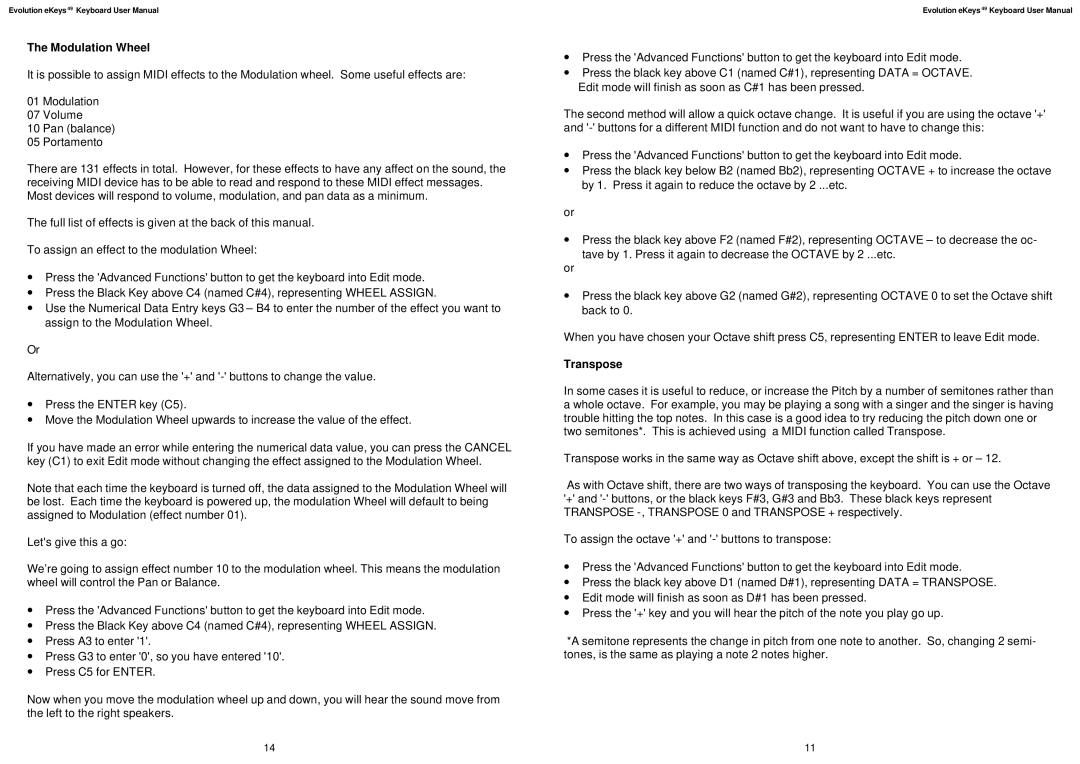Evolution eKeys 49 Keyboard User Manual
The Modulation Wheel
It is possible to assign MIDI effects to the Modulation wheel. Some useful effects are:
01Modulation
07Volume
10Pan (balance)
05Portamento
There are 131 effects in total. However, for these effects to have any affect on the sound, the receiving MIDI device has to be able to read and respond to these MIDI effect messages. Most devices will respond to volume, modulation, and pan data as a minimum.
The full list of effects is given at the back of this manual.
To assign an effect to the modulation Wheel:
∙Press the 'Advanced Functions' button to get the keyboard into Edit mode.
∙Press the Black Key above C4 (named C#4), representing WHEEL ASSIGN.
∙Use the Numerical Data Entry keys G3 – B4 to enter the number of the effect you want to assign to the Modulation Wheel.
Or
Alternatively, you can use the '+' and
∙Press the ENTER key (C5).
∙Move the Modulation Wheel upwards to increase the value of the effect.
If you have made an error while entering the numerical data value, you can press the CANCEL key (C1) to exit Edit mode without changing the effect assigned to the Modulation Wheel.
Note that each time the keyboard is turned off, the data assigned to the Modulation Wheel will be lost. Each time the keyboard is powered up, the modulation Wheel will default to being assigned to Modulation (effect number 01).
Let's give this a go:
We’re going to assign effect number 10 to the modulation wheel. This means the modulation wheel will control the Pan or Balance.
∙Press the 'Advanced Functions' button to get the keyboard into Edit mode.
∙Press the Black Key above C4 (named C#4), representing WHEEL ASSIGN.
∙Press A3 to enter '1'.
∙Press G3 to enter '0', so you have entered '10'.
∙Press C5 for ENTER.
Now when you move the modulation wheel up and down, you will hear the sound move from the left to the right speakers.
Evolution eKeys 49 Keyboard User Manual
∙Press the 'Advanced Functions' button to get the keyboard into Edit mode.
∙Press the black key above C1 (named C#1), representing DATA = OCTAVE. Edit mode will finish as soon as C#1 has been pressed.
The second method will allow a quick octave change. It is useful if you are using the octave '+' and
∙Press the 'Advanced Functions' button to get the keyboard into Edit mode.
∙Press the black key below B2 (named Bb2), representing OCTAVE + to increase the octave by 1. Press it again to reduce the octave by 2 ...etc.
or
∙Press the black key above F2 (named F#2), representing OCTAVE – to decrease the oc-
tave by 1. Press it again to decrease the OCTAVE by 2 ...etc.
or
∙Press the black key above G2 (named G#2), representing OCTAVE 0 to set the Octave shift back to 0.
When you have chosen your Octave shift press C5, representing ENTER to leave Edit mode.
Transpose
In some cases it is useful to reduce, or increase the Pitch by a number of semitones rather than a whole octave. For example, you may be playing a song with a singer and the singer is having trouble hitting the top notes. In this case is a good idea to try reducing the pitch down one or two semitones*. This is achieved using a MIDI function called Transpose.
Transpose works in the same way as Octave shift above, except the shift is + or – 12.
As with Octave shift, there are two ways of transposing the keyboard. You can use the Octave '+' and
To assign the octave '+' and
∙Press the 'Advanced Functions' button to get the keyboard into Edit mode.
∙Press the black key above D1 (named D#1), representing DATA = TRANSPOSE.
∙Edit mode will finish as soon as D#1 has been pressed.
∙Press the '+' key and you will hear the pitch of the note you play go up.
*A semitone represents the change in pitch from one note to another. So, changing 2 semi- tones, is the same as playing a note 2 notes higher.
14 | 11 |