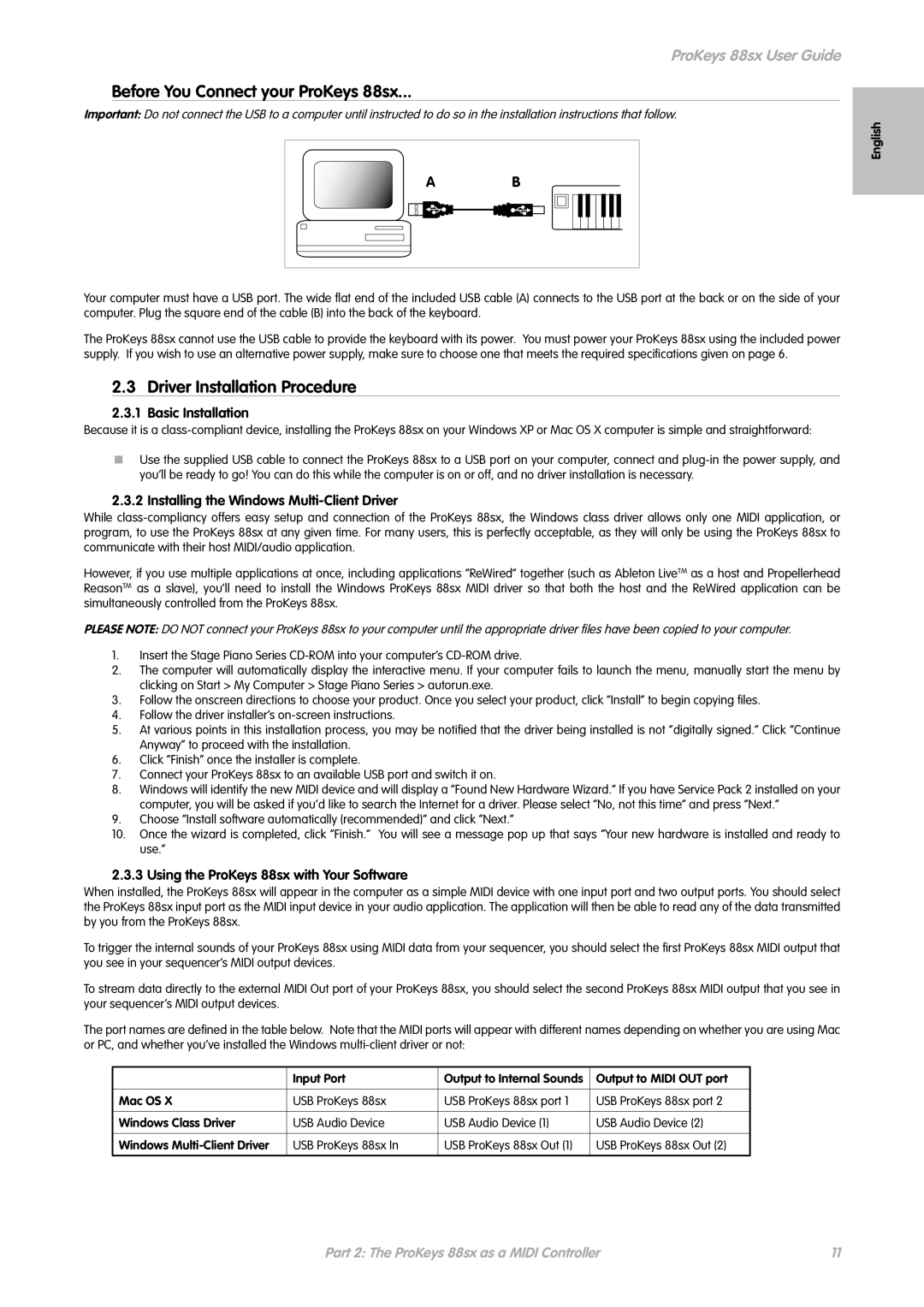ProKeys 88sx User Guide
Before You Connect your ProKeys 88sx...
Important: Do not connect the USB to a computer until instructed to do so in the installation instructions that follow.
English
Your computer must have a USB port. The wide flat end of the included USB cable (A) connects to the USB port at the back or on the side of your computer. Plug the square end of the cable (B) into the back of the keyboard.
The ProKeys 88sx cannot use the USB cable to provide the keyboard with its power. You must power your ProKeys 88sx using the included power supply. If you wish to use an alternative power supply, make sure to choose one that meets the required specifications given on page 6.
2.3 Driver Installation Procedure
2.3.1 Basic Installation
Because it is a
<Use the supplied USB cable to connect the ProKeys 88sx to a USB port on your computer, connect and
2.3.2 Installing the Windows Multi-Client Driver
While
However, if you use multiple applications at once, including applications “ReWired” together (such as Ableton LiveTM as a host and Propellerhead ReasonTM as a slave), you’ll need to install the Windows ProKeys 88sx MIDI driver so that both the host and the ReWired application can be simultaneously controlled from the ProKeys 88sx.
PLEASE NOTE: DO NOT connect your ProKeys 88sx to your computer until the appropriate driver files have been copied to your computer.
1.Insert the Stage Piano Series
2.The computer will automatically display the interactive menu. If your computer fails to launch the menu, manually start the menu by clicking on Start > My Computer > Stage Piano Series > autorun.exe.
3.Follow the onscreen directions to choose your product. Once you select your product, click “Install” to begin copying files.
4.Follow the driver installer’s
5.At various points in this installation process, you may be notified that the driver being installed is not “digitally signed.” Click “Continue Anyway” to proceed with the installation.
6.Click “Finish” once the installer is complete.
7.Connect your ProKeys 88sx to an available USB port and switch it on.
8.Windows will identify the new MIDI device and will display a “Found New Hardware Wizard.” If you have Service Pack 2 installed on your computer, you will be asked if you’d like to search the Internet for a driver. Please select “No, not this time” and press “Next.”
9.Choose “Install software automatically (recommended)” and click “Next.”
10.Once the wizard is completed, click “Finish.” You will see a message pop up that says “Your new hardware is installed and ready to use.”
2.3.3 Using the ProKeys 88sx with Your Software
When installed, the ProKeys 88sx will appear in the computer as a simple MIDI device with one input port and two output ports. You should select the ProKeys 88sx input port as the MIDI input device in your audio application. The application will then be able to read any of the data transmitted by you from the ProKeys 88sx.
To trigger the internal sounds of your ProKeys 88sx using MIDI data from your sequencer, you should select the first ProKeys 88sx MIDI output that you see in your sequencer’s MIDI output devices.
To stream data directly to the external MIDI Out port of your ProKeys 88sx, you should select the second ProKeys 88sx MIDI output that you see in your sequencer’s MIDI output devices.
The port names are defined in the table below. Note that the MIDI ports will appear with different names depending on whether you are using Mac or PC, and whether you’ve installed the Windows
| Input Port | Output to Internal Sounds | Output to MIDI OUT port |
|
|
|
|
Mac OS X | USB ProKeys 88sx | USB ProKeys 88sx port 1 | USB ProKeys 88sx port 2 |
|
|
|
|
Windows Class Driver | USB Audio Device | USB Audio Device (1) | USB Audio Device (2) |
|
|
|
|
Windows | USB ProKeys 88sx In | USB ProKeys 88sx Out (1) | USB ProKeys 88sx Out (2) |
|
|
|
|
Part 2: The ProKeys 88sx as a MIDI Controller | 11 |