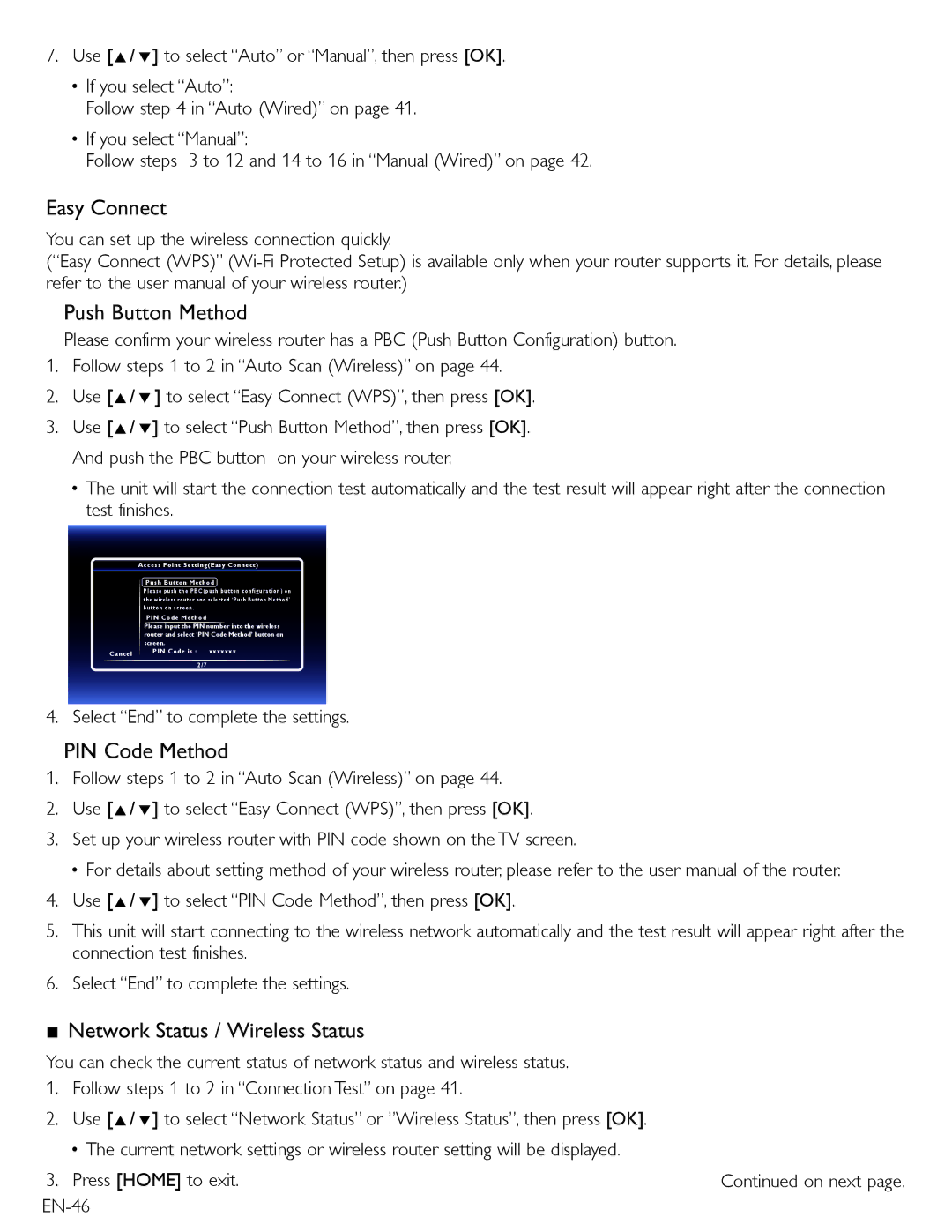MBP5220F specifications
The Magnavox MBP5220F is a versatile DVD player designed to elevate your home entertainment experience. This model is particularly distinguished by its user-friendly interface and a robust set of features that cater to a variety of playback preferences.One of the standout characteristics of the MBP5220F is its capability to play multiple disc formats. Whether you enjoy traditional DVDs, CDs, or the more modern formats like DivX and MP4, this player accommodates a wide assortment of media, providing flexibility in your viewing options. This feature is particularly beneficial for users with a diverse library of content spanning different media types.
In terms of technology, the MBP5220F boasts impressive video performance, supporting high-resolution playback that enhances the visual quality of your favorite movies. The upscaling feature allows standard definition DVDs to be enhanced to near-HD quality, ensuring that older content is presented with clarity and detail that rivals current media standards.
The connectivity options available on the Magnavox MBP5220F are designed to integrate seamlessly into modern home entertainment systems. It includes HDMI output for easy connection to HDTVs, ensuring that you get the best picture quality possible. Additionally, there are standard AV outputs for compatibility with older televisions, ensuring versatility regardless of your setup.
A notable feature of the MBP5220F is its ability to support USB playback. This allows users to connect USB flash drives directly to the player, providing access to a variety of media files, including audio, video, and photos. The inclusion of a USB port caters to the growing trend of digital content consumption, making it easier to enjoy personal media collections.
Furthermore, the user interface of the Magnavox MBP5220F is designed with simplicity in mind. The remote control is intuitive, providing easy access to playback controls and settings without overwhelming users. The compact design of the player also means it can fit into various entertainment setups without taking up too much space.
In conclusion, the Magnavox MBP5220F is an excellent choice for anyone looking for a reliable and feature-rich DVD player. Its ability to handle multiple formats, high-quality video output, and modern connectivity features ensures it remains relevant in a rapidly evolving digital landscape. Whether you're revisiting classic films or exploring new media, this player offers an enjoyable and flexible viewing experience.