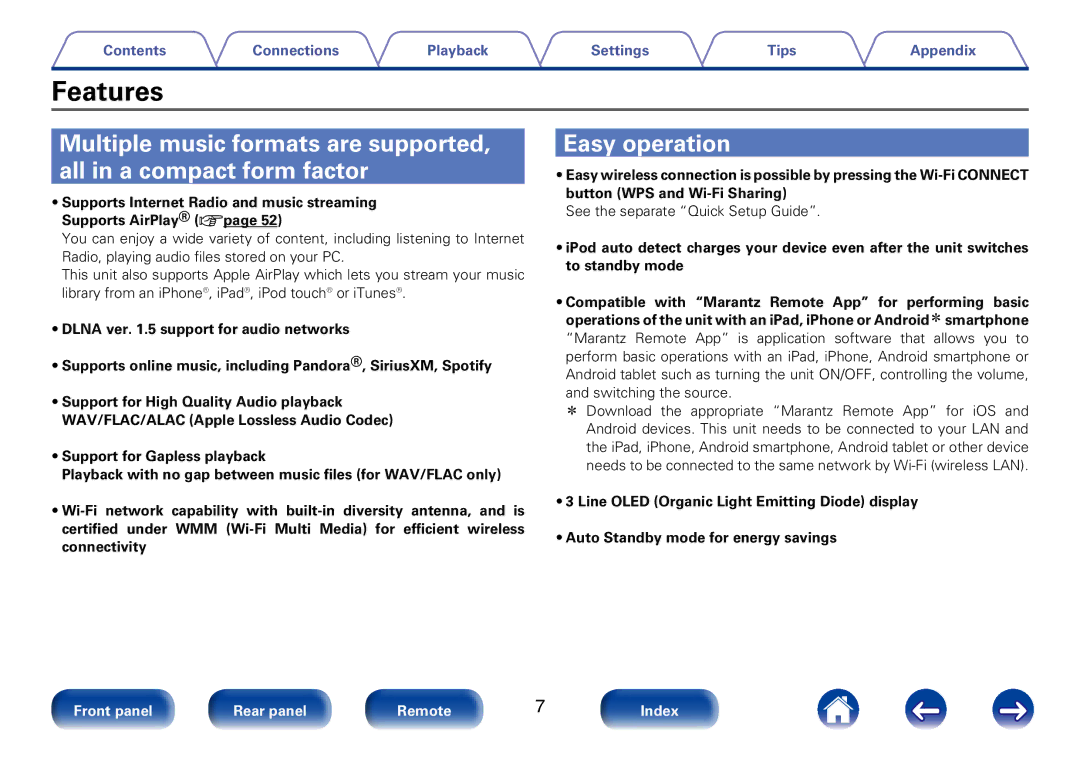CR510
Contents
Streaming music stored in iPhone, iPod touch
To switch between registered stations and files
Tips
Accessories
Inserting the batteries
Operating range of the remote control unit
See the separate Quick Setup Guide
Features
Easy operation
Q2 Q1
Front panel
Q2Q1
Rear panel
Contents Connections Playback Settings Tips Appendix
Remote control unit
Q0 Q1
Q7 Q8 W1 W2
Audio cable
22Cables used for connections
LAN cable
Speaker connection
Connecting the speaker cables
Use a subwoofer cable to connect the subwoofer
Connection the subwoofer Speaker connection
Digital
Connecting an analog device Connecting a digital device
IPod
Connecting an iPod or USB memory device to the USB port
Front
IPod classic IPod nano IPod touch IPhone
22Supported iPod / iPhone models
LAN port
Connecting to a home network LAN
Wired LAN
Modem Internet
Modem
Wireless LAN
To WAN side Router with access point
Zz This unit comes with a built-in Wi-Fi antenna
Connecting the power cord
Playback
Selecting the input source
Turning the power on
Press Power X to turn on power to the unit
Basic operation
Muting is displayed
Adjusting the master volume
Turning off the sound temporarily
Press Mute
Enter
Listening to Internet Radio
Use ui to select the you want to play, then press
Listening to Internet Radio
Prepare for playback
Press Internet Radio
Playing the last played Internet Radio station
Using vTuner to add Internet Radio stations to favorites
22Files that can be played back
Server Info Search Random
Playing back files stored on a PC and NAS
22Sharing media stored on a NAS device
Applying media sharing settings
22When using Windows Media Player 12 Windows 7 / Windows
22When using Windows Media Player
Played, then press Enter
Playing back files stored On a PC
Press Music Server
Use ui to select the server including the file to
Playback
Application
Listening to Pandora
Input a track or artist name, then press Enter
Input Email address and Password
Listening to Pandora Creating a new station
Use ui to select New Station, then press Enter
That you want to listen to, and press Enter
Listening to an existing station
Play random songs from your stations Quick Mix
Use ui and select the radio station Music2 Radio
Giving Feedback and Managing Stations Sign Out
Listening to SiriusXM Internet Radio
Top menu of SiriusXM is displayed
Listening to SiriusXM Internet Radio
Use ui to select Sign Out, then press Enter
Select the Sign in, and then press Enter
Spotify
Press Online Music to switch the input source to
Listening to Spotify
Listening to Spotify
Use ui to select menu and then press Enter
Input Username and Password
Use ui to select a station, and press Enter
Browse Album name
When you press p during playback, the following menu
Appears
Star this track
This section provides information on the Favorite function
Favorite function
Calling stations or files from the favorites list
Registering stations or files to the favorites list
Deleting stations or files from the favorite list
Front USB Rear USB
Playing iPod
22Playing the AirPlay vpage
Listening to music on an iPod
Use ui to select the file to be played, then press Enter
Setting operation mode Remote iPod
Press Mode and display Remote iPod
Mode
22Standby charging
Charging the iPod/iPhone
FAT32 format
Playing a USB memory device
Playing back music stored on a USB memory device
This unit is compatible with USB memory devices in FAT16 or
Connect the USB memory Device To the USB Port
Playing files stored on
Memory
Devices
Listening to Digital
Listening to Analog
Check the connection, then turn on this units
Tap the AirPlay icon Select the speaker you want to use
Make the Wi-Fi settings for iPhone, iPod touch, or iPad
AirPlay function
Startup iPhone, iPod touch, or iPad music
Selecting multiple speakers devices
Playing iTunes music with this unit
Speakers, and then click OK
Select Devices in the iTunes setting window
Select Edit Preferences... on the menu
Check Allow iTunes audio control from remote
22Roles each device plays
Remote play function
Name Device example Role
22Remote Play operations
Settings required for each device
22Settings on PC and NAS
22Settings on mobile phones
Checking the IP address
Web control function
Controlling the unit from a web control
Start up the web browser
You want to operate
Enterbox. the IP address of this unit in browser’s address
VGExample 2H
Nn Friendly Name setting
Nn Network connection settings
GExample 2H Network Setting
GThe unit’s displayH
22Update on web screen
Click r from for the Web control function vpage
GThe web displayH
Click the Upload w button
When the following screen is displayed by the PC, click
Choose File q button, select the update file,
When the following screen is displayed, click the OK
Other functions
Setup
Press DBB/TONE to select the tone parameter to be
Adjusting the tone
Adjusted
Use ui to adjust the Dynamic Bass Boost, Bass
22Checking the current time when the power is on
Sleep timer function
Switching the display’s brightness
22To cancel the sleep timer
Menu map
22Quick Setup
22General
22Network
Menu is displayed
Press Setup
Menu operation
Use uio p to select the menu to be set or operated
Using the cursor buttons
Using the number buttons
Inputting characters
22Once
Alarm
22Edit Alarm
General
Use ui to select the DST Daylight Saving Time, then
Clock Speaker Response
22Set the current time
Use ui to select your time zone, then press Enter
Auto-Standby
22Update
English Default / Français / Español
Language Firmware
22Notifications
22Add New Feature
Update
Upgrade
Settings
22Select Name
Network Information
Network Control
Friendly Name
22When making wired connection
Settings
NnAuto-Scan
22When making Wi-Fi connection
NnWeb Browser Setup
NnWPS PIN code method
NnManual
Tips
Contents
Tips
Etc. Check the network Connection and adjust the clock
Troubleshooting
22Power does not turn on / Power is turned off
Symptom Cause/Solution
22Display on this unit shows nothing
Symptom Cause/Solution Display is off
22No sound comes out
22Sound is interrupted or noise occurs
22Desired sound does not come out
Connection LAN connection
22iPod cannot be played back
22USB memory devices cannot be played back
22The Internet radio cannot be played back
Symptom Cause/Solution File names are not displayed
22Music files on PC Or NAS cannot be played back
22Cannot connect by Wi-Fi
Resetting factory settings
MPEG-4 AAC z2
Playing back USB memory devices
22Compatible formats
Sampling Bit rate Extension Frequency
Sampling frequency Bit rate Extension
22Playable broadcast station specifications
Playing back Internet Radio
22Maximum Number of Playable Files and Folder
Playing back files stored on PC or
22Playback file specifications
Last function memory
Alac Apple Lossless Audio Codec
Explanation of terms
AES Advanced Encryption Standard
AirPlay
Ieee 802.11b
ITunes
MP3 Mpeg Audio Layer-3
Mpeg Moving Picture Experts Group, MPEG-2, MPEG-4
WEP Key Network Key
Wi-Fi
Protection circuit VTuner
Sampling frequency
Windows Media DRM
WPA Wi-Fi Protected Access
WPA2 Wi-Fi Protected Access
WPS Wi-Fi Protected Setup
Trademark information
22Audio section
Specifications
22Wireless LAN
Clock type
22Clock/Alarm
Vv L
Vv a
Vv B
Vv D
Vv S
Vv P
Vv Q
Vv R
NnFastDelegate
License
NnBoost
NnExpat
104
105
Nnlibogg
NnTremolo
Nnlibvorbis
NnMersenne Twister
NnTremor
NncURL
Nnzlib
Nnc-ares
22License Information for Software Used in the Unit
Unit in. mm 11 13/16 11 7/8 37/64 11 1/2 53/64
22Dimensions
22Weight 5 lbs 15 oz 2.7 kg
13/16
Holdings Inc 10259 00AM