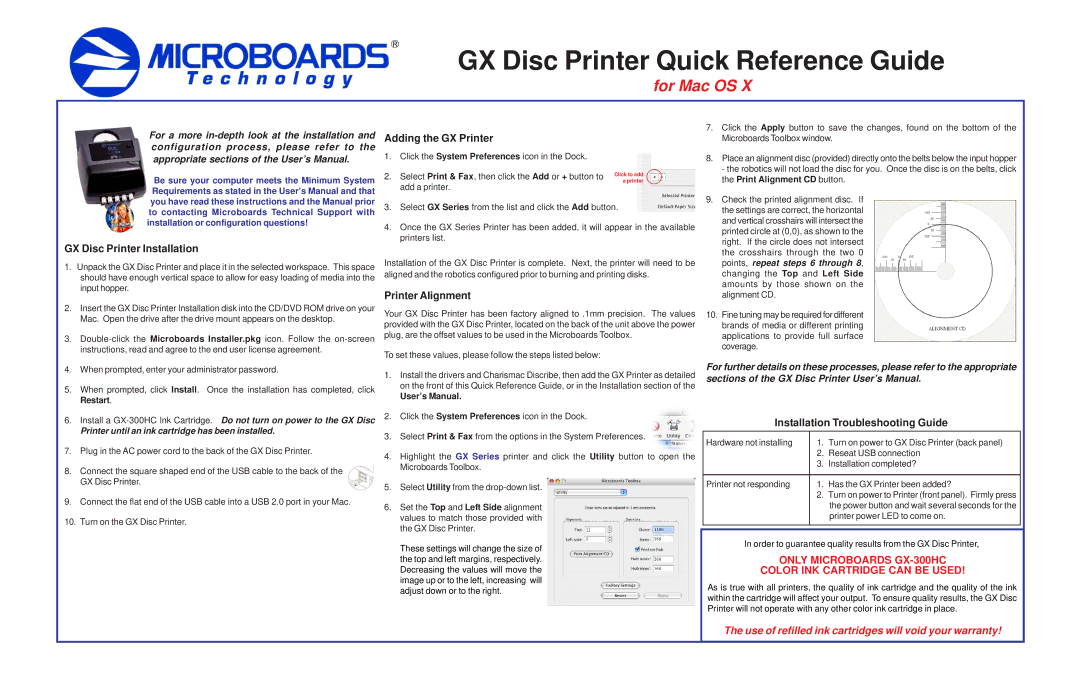GX Disc Printer specifications
MicroBoards Technology has established itself as a leading name in the realm of printing solutions, offering innovative products tailored for the demands of disc duplication and printing. One of their standout products is the GX Disc Printer, a reliable and efficient device designed for high-quality printing on CD, DVD, and Blu-ray discs.The GX Disc Printer is renowned for its impressive printing capabilities. It boasts a maximum print resolution of 4800 dpi, which ensures that the graphics and text printed on the discs are sharp, vibrant, and professional-looking. This level of print quality is essential for businesses and individuals who require high-quality media presentations, promotional materials, or personalized gifts.
One of the key features of the GX Disc Printer is its versatility. It supports a wide range of disc formats, allowing users to print on standard sizes as well as specialty media. This flexibility makes it suitable for a variety of applications, including music albums, software distribution, and video projects. The printer is compatible with both inkjet and thermal printing technologies, giving users the option to choose the method that best fits their needs and budget.
The GX Disc Printer is equipped with an efficient ink system that ensures low running costs and minimal waste. It uses replaceable ink cartridges, which are easy to change and maintain, allowing users to keep their printing projects running smoothly. The combination of high-capacity cartridges and an intelligent ink management system means that users can print large quantities without frequent interruptions.
Another notable feature of the GX Disc Printer is its user-friendly interface. The intuitive control panel simplifies the printing process, allowing users to quickly set up and execute print jobs. Additionally, the printer offers fast print speeds, which is a significant advantage in busy environments where time is of the essence.
The GX Disc Printer also supports direct-to-disc printing, which means that users can create custom designs directly on the surface of the disc without the need for labels. This not only enhances the aesthetic appeal of the discs but also eliminates potential label alignment issues.
In conclusion, the MicroBoards Technology GX Disc Printer is a robust and versatile solution for disc printing that meets the needs of various users, from small businesses to large production houses. With its high-resolution printing, versatility in handling different disc types, efficient ink system, and user-friendly design, it stands out as an excellent choice for anyone looking to produce professional-quality printed discs.