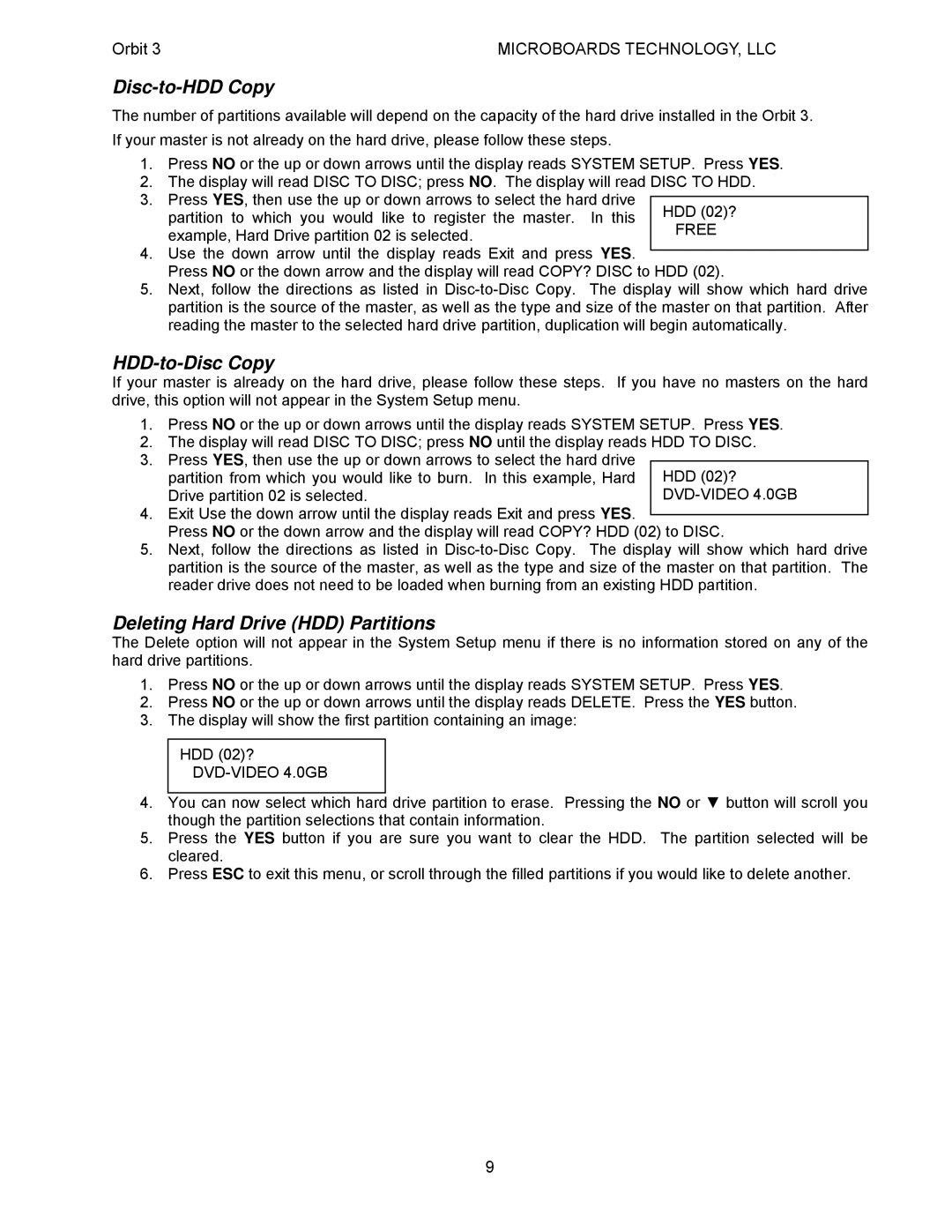Orbit 3 | MICROBOARDS TECHNOLOGY, LLC |
Disc-to-HDD Copy
The number of partitions available will depend on the capacity of the hard drive installed in the Orbit 3. If your master is not already on the hard drive, please follow these steps.
1. Press NO or the up or down arrows until the display reads SYSTEM SETUP. Press YES.
2. The display will read DISC TO DISC; press NO. The display will read DISC TO HDD.
3. Press YES, then use the up or down arrows to select the hard drive partition to which you would like to register the master. In this example, Hard Drive partition 02 is selected.
4.Use the down arrow until the display reads Exit and press YES.
Press NO or the down arrow and the display will read COPY? DISC to HDD (02).
5.Next, follow the directions as listed in
HDD-to-Disc Copy
If your master is already on the hard drive, please follow these steps. If you have no masters on the hard drive, this option will not appear in the System Setup menu.
1.Press NO or the up or down arrows until the display reads SYSTEM SETUP. Press YES.
2.The display will read DISC TO DISC; press NO until the display reads HDD TO DISC.
3.Press YES, then use the up or down arrows to select the hard drive
partition from which you would like to burn. In this example, Hard Drive partition 02 is selected.
4.Exit Use the down arrow until the display reads Exit and press YES.
Press NO or the down arrow and the display will read COPY? HDD (02) to DISC.
5.Next, follow the directions as listed in
Deleting Hard Drive (HDD) Partitions
The Delete option will not appear in the System Setup menu if there is no information stored on any of the hard drive partitions.
1.Press NO or the up or down arrows until the display reads SYSTEM SETUP. Press YES.
2.Press NO or the up or down arrows until the display reads DELETE. Press the YES button.
3.The display will show the first partition containing an image:
HDD (02)?
DVD-VIDEO 4.0GB
4.You can now select which hard drive partition to erase. Pressing the NO or ▼ button will scroll you though the partition selections that contain information.
5.Press the YES button if you are sure you want to clear the HDD. The partition selected will be cleared.
6.Press ESC to exit this menu, or scroll through the filled partitions if you would like to delete another.
9