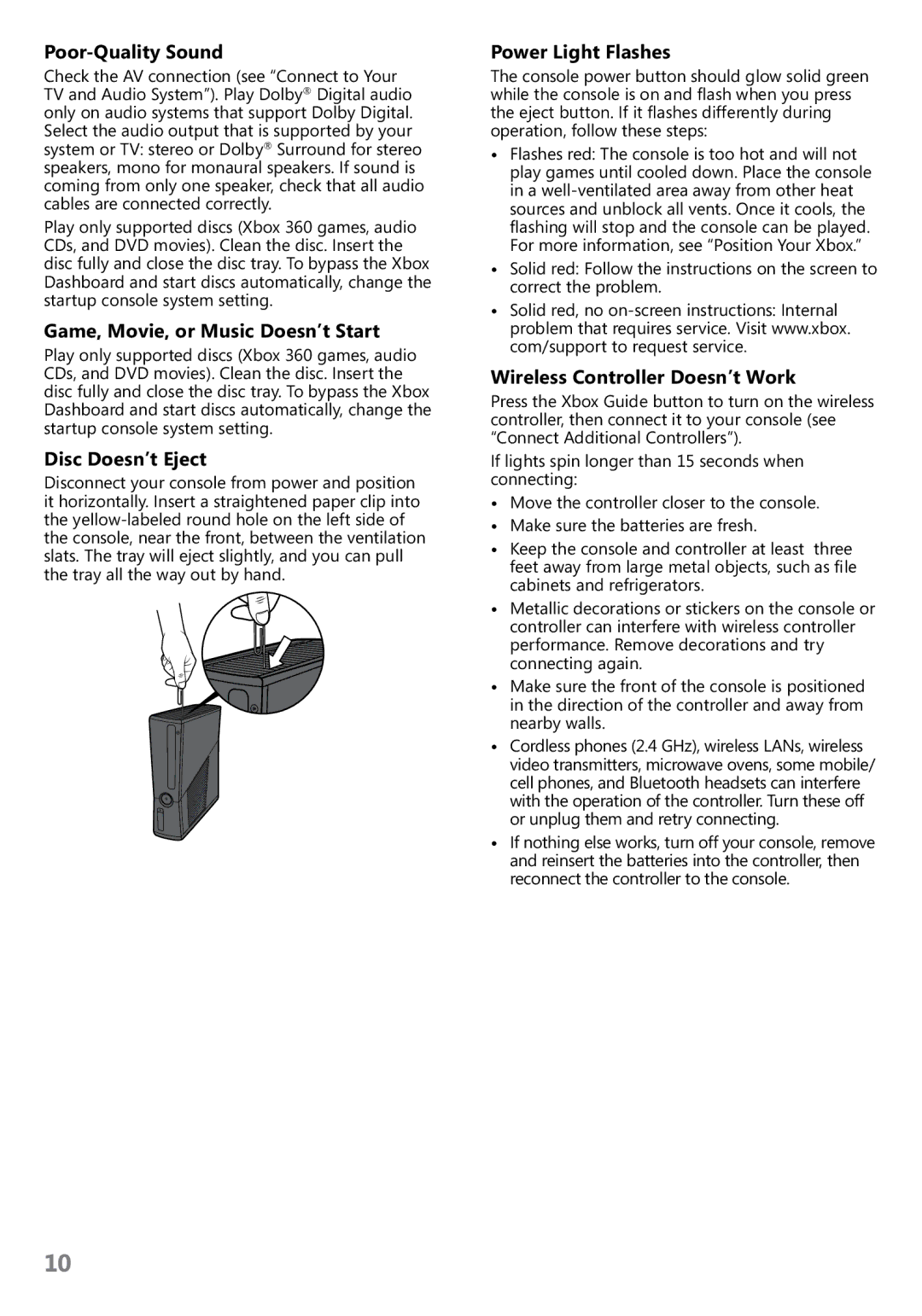N6V00001, S4G-00001, RKB00001, S9G-00005, R9G-00048 specifications
Microsoft has consistently pushed the boundaries of technology, and its diverse range of products reflects this commitment. Among its offerings, the RKH-00041, S4G-00162, X817202-001, N6V-00001, and L9V00001 stand out as exemplary models that cater to different needs and preferences.The RKH-00041 is a premium accessory designed for the modern user who values functionality and style. It boasts an ergonomic design that enhances comfort during extended use. The device incorporates advanced connectivity options, including Bluetooth and NFC, enabling seamless interaction with other Microsoft devices. Its long battery life ensures that users stay connected throughout the day, making it an ideal companion for professionals on the go.
The S4G-00162, on the other hand, is tailored for gaming enthusiasts. It features customizable controls that allow users to fine-tune their gaming experience. The device's high-resolution display guarantees vibrant color reproduction and sharp details, maximizing immersion in gameplay. Additionally, it supports advanced audio technologies, delivering rich soundscapes that enhance the overall gaming experience. With robust performance metrics, the S4G-00162 is engineered to handle intensive gaming sessions without compromise.
The X817202-001 integrates cutting-edge technologies, making it suitable for creative professionals. Its powerful processing capabilities enable efficient multitasking, allowing users to run demanding applications simultaneously. The product is equipped with a high-quality camera and enhanced video capabilities, catering to those in photography and video production. The X817202-001 also features advanced graphic rendering, making it a reliable choice for design work.
For those who prioritize security, the N6V-00001 comes packed with features aimed at safeguarding user data. It includes hardware-based security measures, such as Trusted Platform Module (TPM), ensuring that sensitive information remains protected from unauthorized access. The product also supports secure boot technology, allowing only trusted software to run at startup, further enhancing security.
Finally, the L9V00001 serves as a versatile tool for general productivity. It offers intuitive software integration, streamlining workflows and improving efficiency. With support for cloud services, users can access their files from anywhere, promoting flexibility and collaboration. Its compact design makes it easily portable, making it suitable for users who require a reliable device for everyday tasks.
In conclusion, Microsoft’s RKH-00041, S4G-00162, X817202-001, N6V-00001, and L9V00001 showcase the company’s dedication to innovation and user-centric solutions. Each product is equipped with unique features and technologies designed to meet the diverse needs of users across various domains, whether for work, play, or creativity.