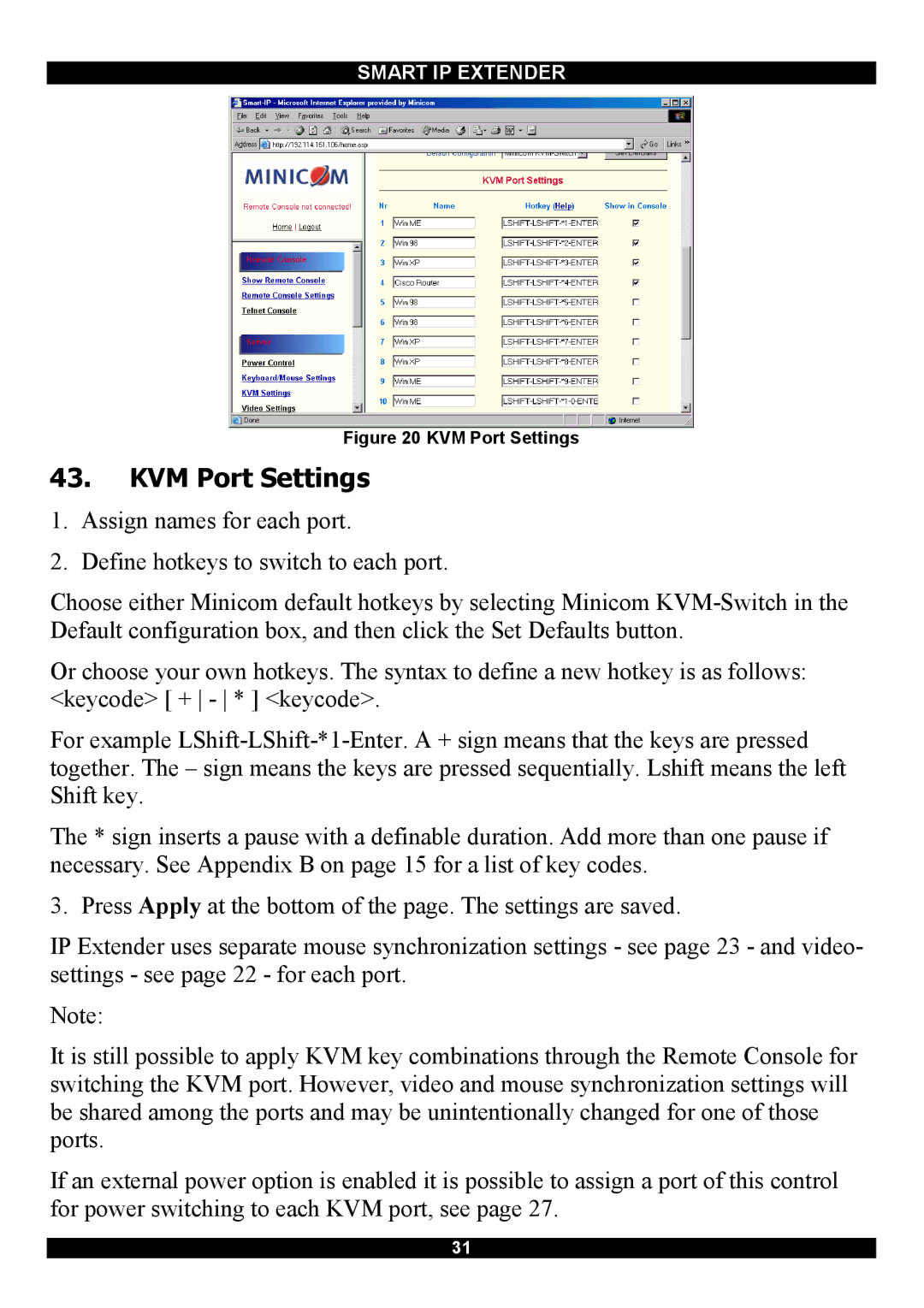Smart IP Extender specifications
The Minicom Advanced Systems Smart IP Extender is a cutting-edge device designed to enhance remote access and management of IT infrastructure. This product offers a seamless solution for extending video and USB signals over a standard IP network, thus allowing users to operate computers and peripherals from virtually anywhere in the world.One of the main features of the Smart IP Extender is its support for high-resolution video transmission. It is capable of delivering resolutions up to 4K, which ensures that visual quality is not compromised, even when extending displays over long distances. This feature is particularly valuable in environments where high-definition graphics are crucial, such as in video editing, graphic design, and security applications.
Another standout characteristic of the Smart IP Extender is its flexibility in connectivity. The device supports multiple USB devices, enabling users to connect keyboards, mice, and other peripherals without the need for additional hardware. This plug-and-play functionality simplifies installation and allows for quick setup, making it ideal for both small offices and large enterprises.
In terms of technology, the Smart IP Extender utilizes advanced encoding and decoding technology to ensure minimal latency during data transmission. This latency reduction is essential for applications requiring real-time interaction, such as remote desktop access and virtual collaboration. Additionally, its high data rate capacity means that users can experience smooth and responsive performance, regardless of the distance from the source.
Security is another key feature of the Minicom Smart IP Extender. The device employs robust encryption protocols to protect sensitive data being transmitted over the network. This is particularly important for organizations handling confidential information, as it helps to mitigate risks associated with data breaches.
Moreover, the Smart IP Extender is designed with scalability in mind. Organizations can easily expand their network infrastructure without the need for complex rewiring or additional equipment. By integrating seamlessly with existing IT setups, the Smart IP Extender provides a cost-effective solution for future upgrades.
In summary, the Minicom Advanced Systems Smart IP Extender is a versatile tool offering high-quality video transmission, ease of use, minimal latency, enhanced security, and scalability. It stands out as an essential component for businesses seeking efficient remote access to their IT systems.