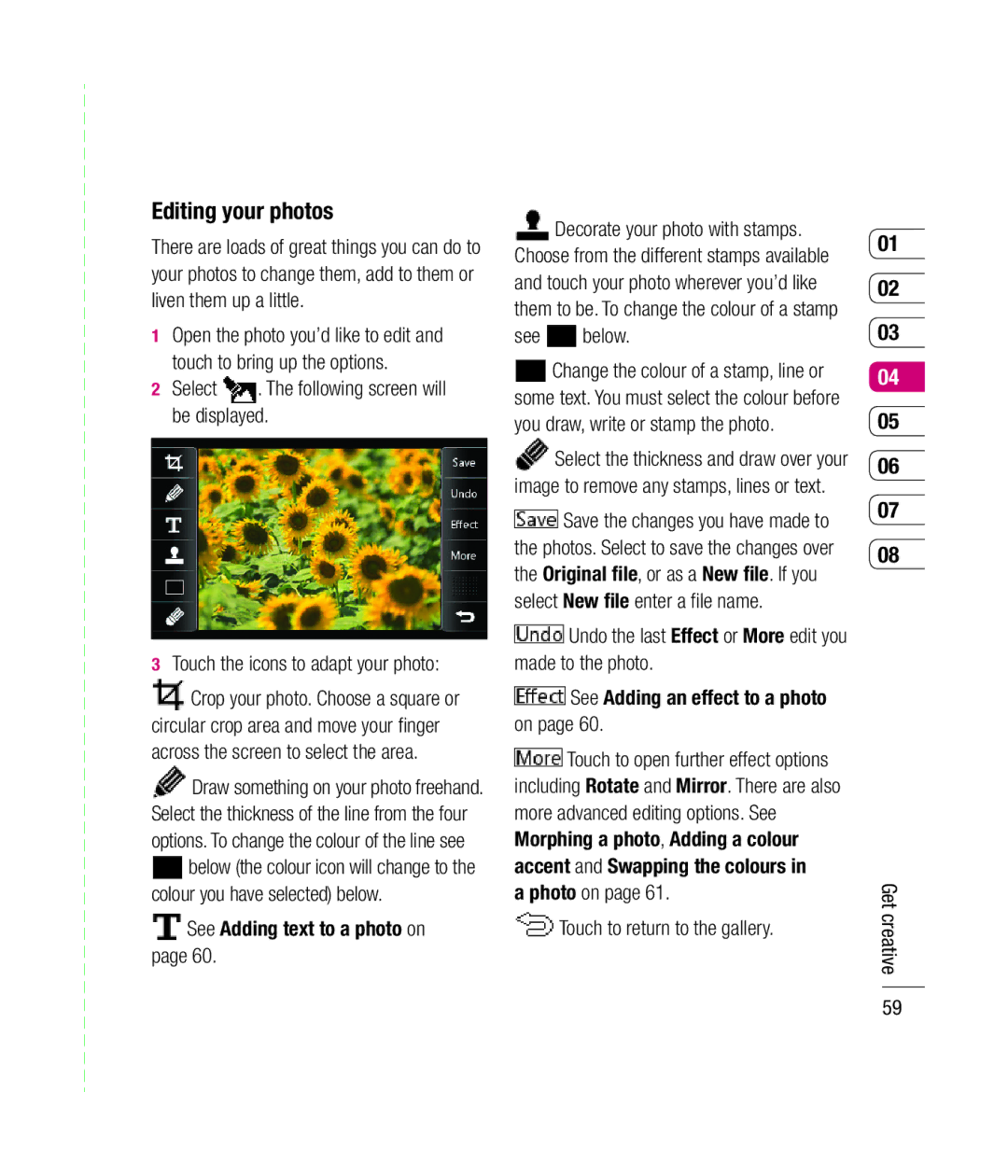KU990 User Guide
Disposal of your old appliance
Set up
Contents
Get creative
Sending a photo or video from
Using options viewing the SWF fi le
Sending and receiving your fi les
Using your phone as a mass
Guidelines
Do not dismantle the phone or battery
Guidelines for safe and efficient Use
Certification information SAR
Guidelines for safe and efficient Use
Efficient phone operation Electronics devices
Product care and maintenance
Road safety
Children
Blasting area
Potentially explosive atmospheres
Aircraft
Driver Safety Tips
Battery information and care
Australia Dial New Zealand Dial International Dial
Getting to know your phone
Flash
Camera lens Camera mode Set up
Open view
Ngernail when removing the battery
Installing the Usim and battery
Set up Remove the battery cover
LG KU990 User Guide Remove the battery
Charging your phone
Install the Usim card
Install the battery
Transferring your contacts
Installing a memory card
Memory card
Formatting the memory card
Menu map
Touchscreen tips
Your standby screen
Quick keys
Advice to the customer
Icon Description Multitasking Applications running
Status bar
Nger across the shortcut arrows again, in either direction
Shortcut menu
Changing your profile from the status bar
Touch the standby screen once above the quick keys
Answering and rejecting a call
Calls
Making a call or video call
Making a call from your contacts
In-call options
Adjusting the call volume
Viewing your call logs
Speed dialling
Making a second call
Turning off Dtmf
Touch Divert to activate
Using call divert
Using call barring
Missed calls View the list of all the calls you have missed
Touch , select and choose Call settings Touch Video calls
Changing the common call setting
Changing your video call setting
Touch , select and choose Call setting
Adding a new contact
Contacts
Searching for a contact
Press to open the list of options. From here you can
Text message, Multimedia message, Email or via Bluetooth
Contact options
Creating a group
From the standby screen touch and select Contacts
Changing your contact settings
Viewing information
Entering text
Messaging
Messaging
Sending a message
Handwriting recognition
T9 predictive
Keyboard
Abc manual
Smtp port number Normally, this will be
Setting up your email
Touch then chose Create new
Sending an email using your new account
Retrieving your email
Priority Choose the priority level of your email messages
Changing your email settings
Message folders
Minutes, 30 minutes, 1 hour, 2 hours
You can use your Inbox to manage your messages
Managing your messages
Touch then choose Templates
Using templates
Using emoticons
Changing your text message settings
Touch then choose Messaging settings then
Changing your other settings
Changing your multimedia message settings
Post
Mobile TV
Basics
Slightly press the capture button
Camera
Taking a quick photo
After you’ve taken your photo
Getting to know the viewfinder
Ash. This is useful if you want to save battery power
Using the flash
Using the quick settings
fl ash is set to off as default, but there are other options
Fun frames to transform your
Adjusting the contrast
Choosing a shot type
Quick photo
Take a normal photo
Using continuous shot mode
Taking a panoramic shot
To the External memory
Using the advanced settings
Auto, Incandescent, Sunny, Fluorescent or Cloudy
Zoom Choose a zoom to apply to the photo you’re taking
Touch the colour tone you’d like to use and select Save
Changing the image size
Choosing a colour tone
Viewing the details of a photo
Using the inner camera
Viewing your saved photos
After you’ve shot your video
Video camera
Shooting a quick video
Camera mode Contrast See Adjusting the contrast on
Adjusting the contrast
On memory space
Changing the video image size
Choosing a colour tone on
But not widescreen
Using the inner video camera
Watch on TV, press and select
Watching your saved videos
Watching your videos on your TV
Touch the video a second time to open it fully
Viewing your photos and videos
Using zoom when viewing a video or photo
Adjusting the volume when viewing a video
Your photos and videos
Viewing the details of a video or photo
Email, Bluetooth, Blogger
Sending a photo or video from the gallery
Viewing your videos on a TV
Setting a photo as wallpaper
Photo on Touch to return to the gallery
Editing your photos
See Adding text to a photo on
See below
Adding an effect to a photo
Adding text to a photo
Swapping the colours in a photo
Morphing a photo
Adding a colour accent to a photo
Merging a photo with a video
Editing your videos
Trimming the length of your video
Merging two videos together
Up the options
Enter your text using the keypad Select Done
Adding text to a video
Overlaying a photo
Touch Yes to continue
Adding a voice recording
Adding a soundtrack to your video
Changing the speed of your video
Adding a dimming effect
Sending a photo
Multimedia
Pictures
Pictures option menus
Deleting an image
Using an image
Organising your images
Creating a slide show
Moving or copying an image
Marking and unmarking images
Videos
Using a sound
Checking your memory status
Sounds
Sending a video clip
Using a video clip as a ringtone
Using the video options menu
Editing a video clip
Touch then Touch MusicStation
Downloading a music
Games & Applications
Playing a game
Viewing an SWF file
Using the games options menu
Flash contents
Documents
Muvee studio
Viewing a file
Others
Transferring music onto your phone
Creating a movie
Music
Creating a playlist
Using options while playing music
Playing a song
Voice recorder
Editing a playlist
Deleting a playlist
Video playlists
Sending the voice recording
Using the radio
Recording a sound or voice
Editing the channels
Resetting channels
Searching for stations
Listening to the radio
Get organised
Changing your default calendar view
Organiser
Adding an event to your calendar
Select Date finder
Using date finder
Adding an item to your Tasks list
Sharing a Tasks item
Adding a memo
Setting your alarm
Using your calculator
Select converter
Adding a city to your world clock
Converting a unit
Select World time
Backing up and restoring your phone’s information
Installing LG PC Suite on your computer
Connecting your phone and PC
PC Sync
Connect your phone to your PC Click on the Contacts icon
Synchronising your contacts
Connect your phone to your PC Click on the Messages icon
Using your phone as a mass storage device
Synchronising your messages
DivX Converter
From the standby screen select Then touch and choose www
Accessing the web
Web
Viewing your browser history
Accessing a saved
Once you have changed your settings, select OK
Saving a
LG PC Suite software
Using your phone as a modem
Web
Personalising your profiles
Settings
Changing your screen settings
Settings
Their factory defi nitions
Changing your phone settings
Changing your connectivity settings
Touch then . Touch Phone settings and select Connectivity
Sending and receiving your files using Bluetooth
Using memory manager
Using flight mode
Pairing with another Bluetooth device
Using a Bluetooth headset
Settings
User Guide
Accessories
Accessories
General
Network service
Ambient Temperatures
Page
Page
MANUFACTURER’S Warranty
Statement

![]() . The following screen will be displayed.
. The following screen will be displayed.![]() Crop your photo. Choose a square or circular crop area and move your fi nger across the screen to select the area.
Crop your photo. Choose a square or circular crop area and move your fi nger across the screen to select the area.![]() Draw something on your photo freehand. Select the thickness of the line from the four options. To change the colour of the line see
Draw something on your photo freehand. Select the thickness of the line from the four options. To change the colour of the line see![]() below (the colour icon will change to the colour you have selected) below.
below (the colour icon will change to the colour you have selected) below. See Adding text to a photo on page 60.
See Adding text to a photo on page 60.![]() Decorate your photo with stamps. Choose from the different stamps available and touch your photo wherever you’d like them to be. To change the colour of a stamp
Decorate your photo with stamps. Choose from the different stamps available and touch your photo wherever you’d like them to be. To change the colour of a stamp below.
below.![]() Change the colour of a stamp, line or some text. You must select the colour before you draw, write or stamp the photo.
Change the colour of a stamp, line or some text. You must select the colour before you draw, write or stamp the photo.![]() Select the thickness and draw over your image to remove any stamps, lines or text.
Select the thickness and draw over your image to remove any stamps, lines or text.![]()
![]() Save the changes you have made to the photos. Select to save the changes over the Original file, or as a New file. If you select New file enter a fi le name.
Save the changes you have made to the photos. Select to save the changes over the Original file, or as a New file. If you select New file enter a fi le name.![]()
![]() Undo the last Effect or More edit you made to the photo.
Undo the last Effect or More edit you made to the photo.![]()
![]() See Adding an effect to a photo on page 60.
See Adding an effect to a photo on page 60.![]()
![]() Touch to open further effect options including Rotate and Mirror. There are also more advanced editing options. See Morphing a photo, Adding a colour accent and Swapping the colours in
Touch to open further effect options including Rotate and Mirror. There are also more advanced editing options. See Morphing a photo, Adding a colour accent and Swapping the colours in Touch to return to the gallery.
Touch to return to the gallery.