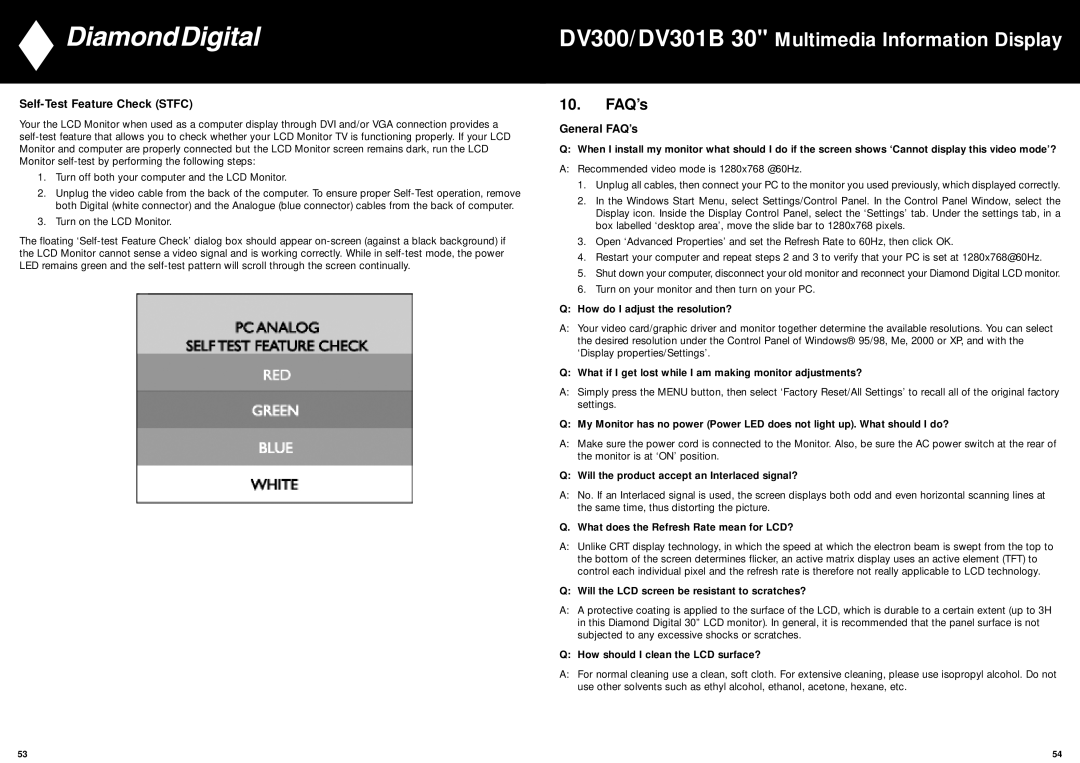DV300, DV301B specifications
Mitsubishi Electronics has long been recognized for its commitment to innovation, and the DV301B and DV300 are prime examples of their advancements in display technology. Both models are designed to meet the needs of modern consumers who demand high-quality visual experiences in both personal and professional environments.The Mitsubishi DV301B is a premium model that stands out with its impressive full HD 1080p resolution, ensuring that users enjoy stunning clarity and sharp image quality. The DV300, while slightly more affordable, doesn’t compromise significantly on performance, featuring a similarly high resolution that allows for vibrant colors and detailed imagery. Both models leverage advanced LCD technology to deliver lifelike visuals, making them suitable for a wide range of applications, from home theaters to corporate presentations.
One of the key features of the DV301B is its enhanced color reproduction capabilities. It utilizes Mitsubishi's proprietary color enhancement technology, resulting in deeper blacks, brighter whites, and a broader color palette. This ensures that all displayed content is more immersive. The DV300 also incorporates solid color technology, although it may not match the DV301B's prowess in vividness and contrast.
Connectivity-wise, both models are highly versatile, offering multiple HDMI ports, USB connections, and even legacy inputs for older devices. This extensive compatibility ensures that users can seamlessly integrate the DV301B and DV300 with their existing setups without the need for complicated adapters or converters.
Another standout characteristic of both models is their energy efficiency. Mitsubishi Electronics has integrated intelligent power management features into these displays, which help reduce energy consumption without sacrificing performance. This approach not only benefits the environment but also results in lower operating costs for the user.
The designs of both the DV301B and DV300 are sleek and modern, with ultra-thin bezels that maximize the viewing area while maintaining an elegant aesthetic appeal. Additionally, they are equipped with user-friendly interfaces that allow consumers to easily navigate settings, adjust picture modes, and customize their viewing experiences.
In conclusion, the Mitsubishi DV301B and DV300 represent the culmination of extensive research and development in display technology. Their main features, including high-definition resolution, advanced color enhancement, versatile connectivity options, energy efficiency, and sleek designs, make them compelling choices for anyone in search of premium display solutions. Whether for gaming, movie watching, or professional presentations, these models deliver an exceptional visual experience that continues to set Mitsubishi Electronics apart in the marketplace.