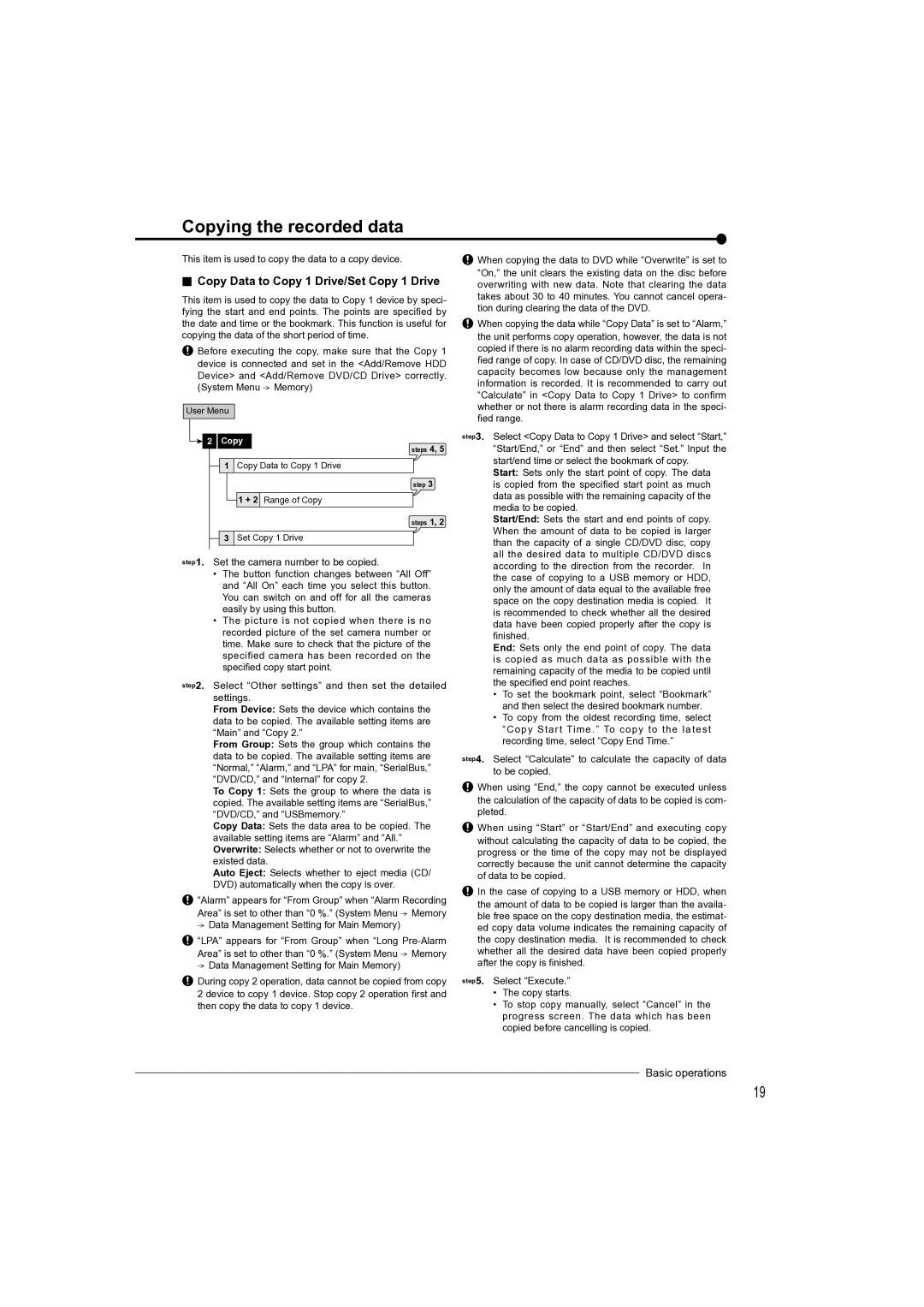DX-TL4709U specifications
The Mitsubishi Electronics DX-TL4709U is a high-performance digital video recorder (DVR) designed for advanced surveillance applications. It stands out as a robust solution for both commercial and industrial environments, providing superior functionality and ease of use. With its capacity to manage multiple camera inputs, the DX-TL4709U is ideal for comprehensive security monitoring.One of the key features of the DX-TL4709U is its ability to support up to 9 camera inputs simultaneously. This allows users to monitor multiple locations or angles in real-time, enhancing the overall effectiveness of security surveillance. The device is equipped with advanced video compression technology, which optimizes storage by reducing file sizes without compromising video quality. This feature is crucial for extended recording periods, allowing for months of continuous surveillance on a single hard drive.
In terms of connectivity, the DX-TL4709U comes with various ports, including USB and network interfaces, facilitating easy integration into existing security systems. The device supports both wired and wireless camera setups, providing flexibility tailored to specific needs. Additionally, the unit is compatible with a variety of monitoring software, further enhancing its functionality.
User experience is a priority with the DX-TL4709U, featuring a user-friendly interface that simplifies operation and access to recordings. This DVR includes remote viewing capabilities, allowing users to access live video feeds and recorded footage from smartphones, tablets, or computers. This ensures that security can be maintained even when personnel are off-site.
Another notable characteristic is its ability to perform advanced motion detection and recording. Users can set specific zones within the camera's field of view where motion detection is active, minimizing false alarms and optimizing storage use. The intelligent search feature also allows for quick retrieval of specific footage based on motion events.
Built with reliability in mind, the DX-TL4709U is designed for 24/7 operation in challenging environments. The unit offers a durable construction suited for rack mounting, making it an ideal choice for businesses focused on providing a secure atmosphere.
Overall, the Mitsubishi Electronics DX-TL4709U combines advanced technology, user-friendly features, and reliable performance, making it an excellent choice for any security-conscious organization. Its versatility and robust feature set position it as a leader in the domain of digital video recording solutions.