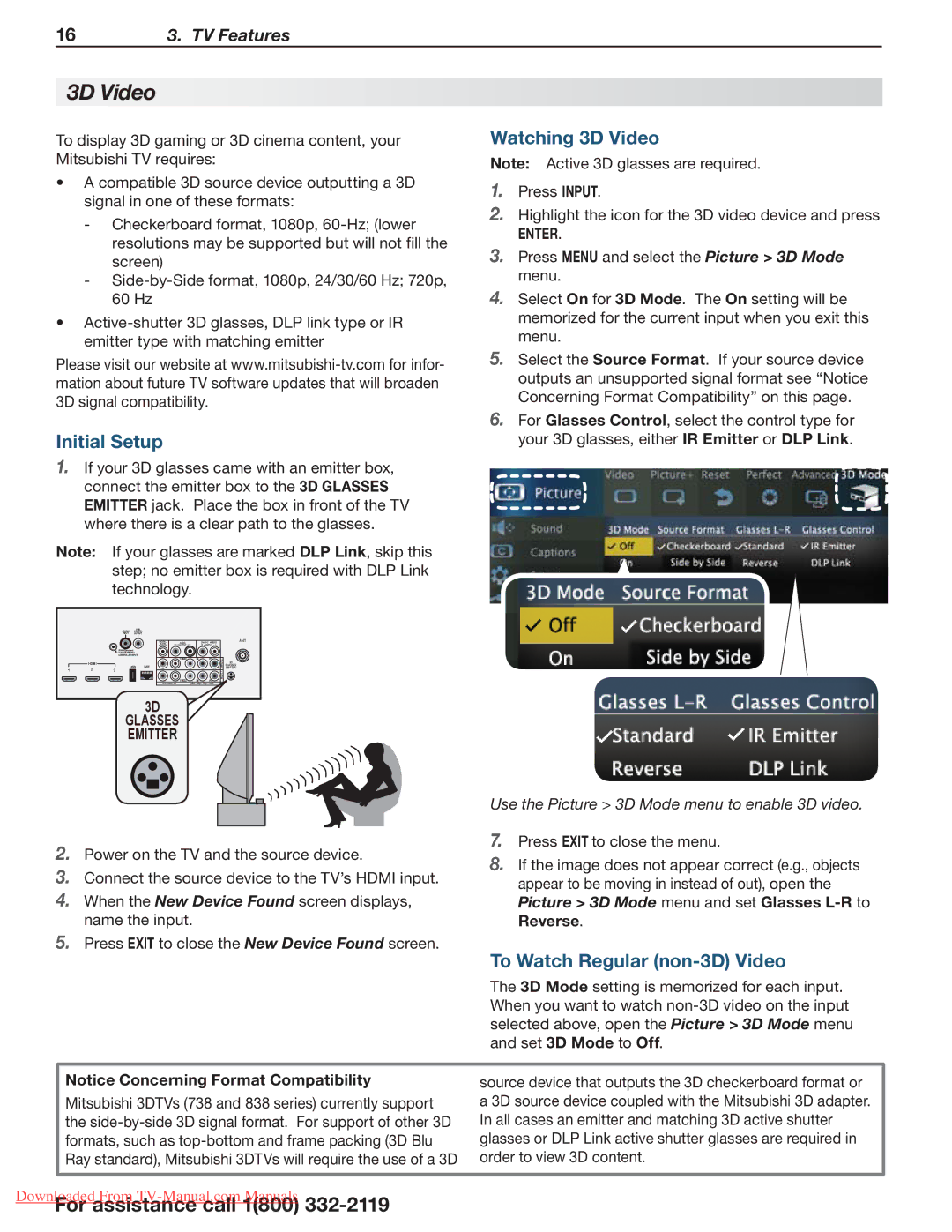738 Series, 838 Series specifications
Mitsumi Electric, a prominent player in the electronic components industry, has made significant strides with its 738 and 838 Series. These series are well-regarded for their integration of advanced technologies and innovative features, catering to a diverse range of electronic applications.The Mitsumi 738 Series is distinguished by its compact design and versatile functionality. This series incorporates state-of-the-art surface mount technology (SMT) that not only minimizes footprint but also enhances reliability. The 738 Series components are engineered for low power consumption, making them ideal for battery-operated devices. Additionally, they feature high-speed data transfer rates, which is critical for applications such as telecommunications and data communication.
Among its key characteristics, the 738 Series boasts a wide operating temperature range, ensuring optimal performance in various environmental conditions. This resilience aids in applications where temperature fluctuations are common, notably in industrial settings. Furthermore, the series supports a range of communication protocols, making it adaptable for use in various electronic systems, from consumer electronics to automotive applications.
On the other hand, the Mitsumi 838 Series takes performance to the next level with enhanced features designed for more demanding applications. This series emphasizes exceptional power efficiency and improved signal integrity, which is essential for high-frequency operations. The 838 Series includes advanced shielding technologies that reduce electromagnetic interference, making them highly suitable for sensitive electronic equipment.
Moreover, the 838 Series integrates enhanced safety features, including over-current protection and thermal protection, ensuring the longevity and reliability of the components. Both series prioritize ease of integration with a standardized pin configuration, facilitating quick assembly and reducing time-to-market for developers.
In summary, the Mitsumi 738 and 838 Series represent a culmination of innovative engineering and advanced technologies, tailored to meet the evolving needs of the electronic components market. With their commitment to quality, performance, and reliability, Mitsumi continues to position itself as a leader in providing solutions that drive the future of electronics. Whether for personal gadgets or industrial machinery, these series offer compelling choices for manufacturers seeking efficient and dependable electronic solutions.