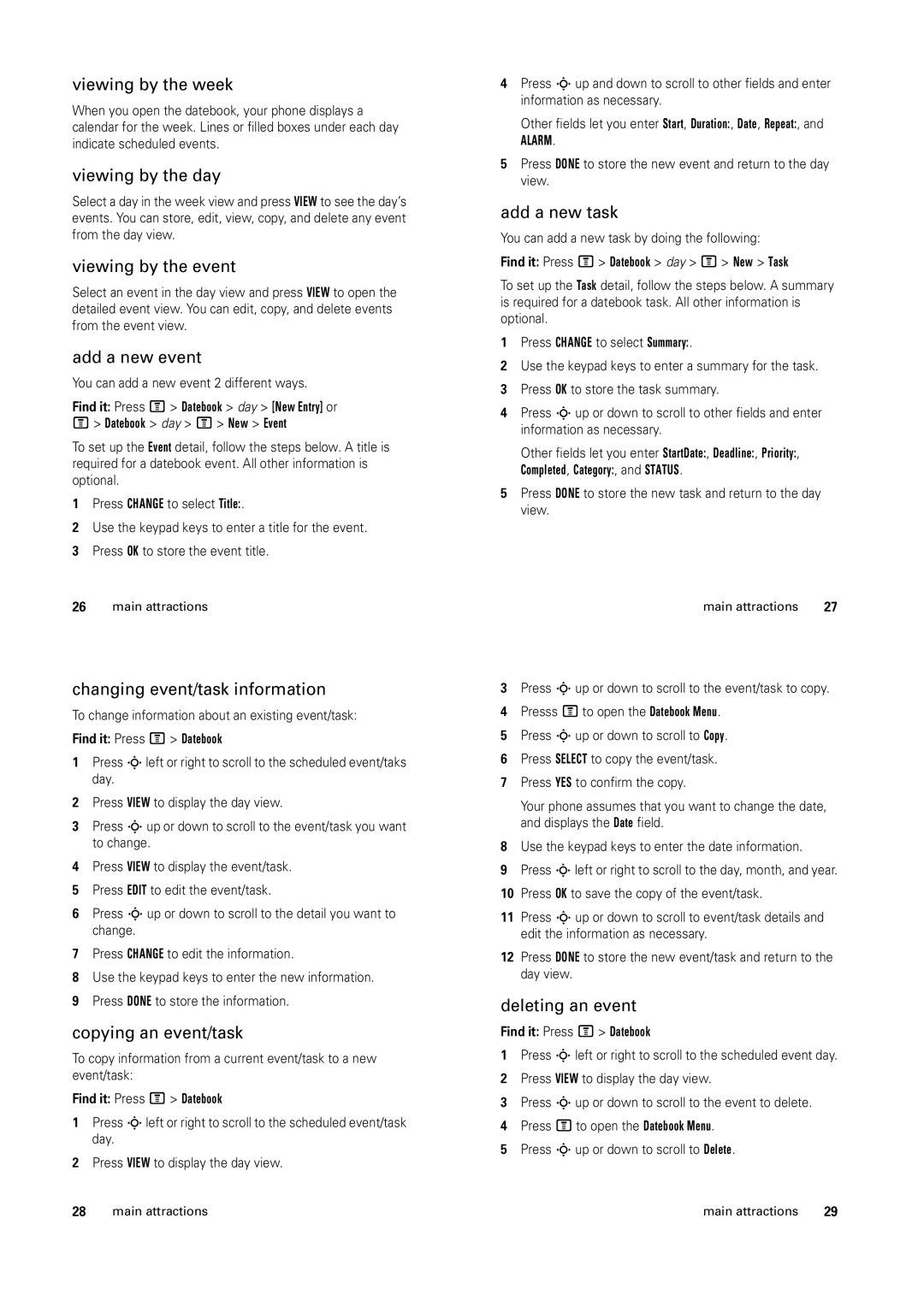viewing by the week
When you open the datebook, your phone displays a calendar for the week. Lines or filled boxes under each day indicate scheduled events.
viewing by the day
Select a day in the week view and press VIEW to see the day’s events. You can store, edit, view, copy, and delete any event from the day view.
viewing by the event
Select an event in the day view and press VIEW to open the detailed event view. You can edit, copy, and delete events from the event view.
add a new event
You can add a new event 2 different ways.
Find it: Press M > Datebook > day > [New Entry] or M > Datebook > day > M > New > Event
To set up the Event detail, follow the steps below. A title is required for a datebook event. All other information is optional.
1Press CHANGE to select Title:.
2Use the keypad keys to enter a title for the event.
3Press OK to store the event title.
26main attractions
changing event/task information
To change information about an existing event/task: Find it: Press M > Datebook
1Press Sleft or right to scroll to the scheduled event/taks day.
2Press VIEW to display the day view.
3Press Sup or down to scroll to the event/task you want to change.
4Press VIEW to display the event/task.
5Press EDIT to edit the event/task.
6Press S up or down to scroll to the detail you want to change.
7Press CHANGE to edit the information.
8Use the keypad keys to enter the new information.
9Press DONE to store the information.
copying an event/task
To copy information from a current event/task to a new event/task:
Find it: Press M > Datebook
1Press Sleft or right to scroll to the scheduled event/task day.
2Press VIEW to display the day view.
4Press S up and down to scroll to other fields and enter information as necessary.
Other fields let you enter Start, Duration:, Date, Repeat:, and
ALARM.
5Press DONE to store the new event and return to the day view.
add a new task
You can add a new task by doing the following: Find it: Press M > Datebook > day > M> New > Task
To set up the Task detail, follow the steps below. A summary is required for a datebook task. All other information is optional.
1Press CHANGE to select Summary:.
2Use the keypad keys to enter a summary for the task.
3Press OK to store the task summary.
4Press S up or down to scroll to other fields and enter information as necessary.
Other fields let you enter StartDate:, Deadline:, Priority:,
Completed, Category:, and STATUS.
5Press DONE to store the new task and return to the day view.
main attractions | 27 |
3Press S up or down to scroll to the event/task to copy.
4Presss M to open the Datebook Menu.
5Press S up or down to scroll to Copy.
6Press SELECT to copy the event/task.
7Press YES to confirm the copy.
Your phone assumes that you want to change the date, and displays the Date field.
8Use the keypad keys to enter the date information.
9Press Sleft or right to scroll to the day, month, and year.
10Press OK to save the copy of the event/task.
11Press S up or down to scroll to event/task details and edit the information as necessary.
12Press DONE to store the new event/task and return to the day view.
deleting an event
Find it: Press M > Datebook
1Press S left or right to scroll to the scheduled event day.
2Press VIEW to display the day view.
3Press S up or down to scroll to the event to delete.
4Press Mto open the Datebook Menu.
5Press S up or down to scroll to Delete.
28 | main attractions | main attractions | 29 |