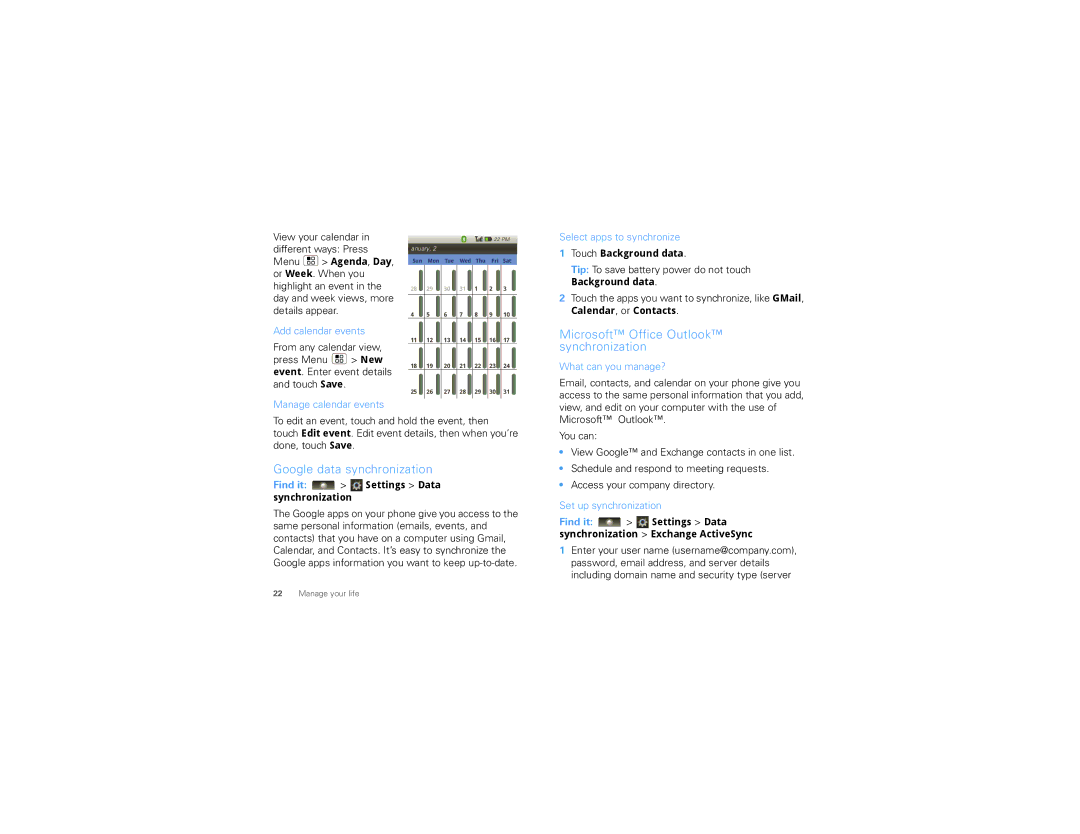Page
Page
Congratulations
Motorola
More information
So, whether you want to read, watch, or play, we can help
Contents
Your phone
Set up & go
Let’s go
Assemble & charge
Wi-Fi connect
Cool content & more
Touchscreen & keys
Turn it on & off
Contacts
MySign
Assigned to gestures, press Menu List Gestures
Settings Sound & display Screen timeout
Power key menu
Key tips
Front keys
Find it Settings Sound & display
Home screen
Rotate the screen
Quick start Home screen
Shortcuts
Apps
Widgets
Applications tab
Search
Phone status & notifications
Touch and say a search topic, such as pizza
Status bar at the top of the screen
Calls
Quick start Calls
Make & answer calls
Handsfree
Enter numbers during a call
Recent calls
Frequent calls
Your phone number
Dual microphone noise cancellation
Features for the hearing impaired
Cool down
Use your phone with a hearing aid
Choose your hearing aid setting
Features
Settings Call settings Additional call settings Off
Walkie-Talkie
Walkie-Talkie calls
Switch from a walkie-talkie call to a phone call
Set walkie-talkie speaker
Share via WT
During a walkie-talkie call, press Menu Call contact
Web
Quick start Browser
Connect
Select web links
Google Maps
Quick start Google Maps
Select map mode
Set your location sources
Find your location
Find any location
Latitude
Browse & install apps
Manage & restore apps
Touch Settings Applications Manage applications
Apps for all
Manage your life
Gmail
Calendar
Microsoft Office Outlook synchronization
Google data synchronization
Contacts
Quick start Contacts
Touch Save & sync
Corporate calendar
Create contacts
Call, text, email, or WT contacts
Import contacts from your SIM
Edit or delete contacts
Messaging
Quick start Messaging
Create messages
Send & receive attachments
Google Talk
Instant messages
Voicemail
Text entry
Touchscreen keypad
Typing tips
Swype text entry
Text entry settings
Tips & tricks
Battery tips
Personalize
Ringtones
Wallpaper
Sounds
Display settings
Photos & videos
Photos
Date & time
Resolution
Resolution resolution
Media Gallery All
Pictures
Videos
Email, or Messaging
Find it Media Gallery All Pictures
Music
Quick start Music
To play the video, touch To delete the video, touch Delete
Play your videos
Set up music
Card, touch Settings SD card & phone storage
Get music
Play music
Music library
Open your music library, then select what you want to play
Library
Party
Shuffle
Add to
Bluetooth wireless
Quick start Bluetooth wireless
Turn Bluetooth power on or off
Find it Settings Wireless controls Bluetooth settings
Touch Settings Wireless controls Bluetooth settings
Connect new devices
Reconnect devices
Disconnect devices
Wi-Fi
Quick start Wi-Fi
Wi-Fi search & connect
Turn Wi-Fi on or off
USB & memory card
USB drag & drop
Memory card
Remove or format your memory card
Tools
Security
Change unlock password or Change unlock pattern
Lock your SIM
Forgot your pattern or passcode?
None
Troubleshooting
Crash recovery
Service & repairs
Reset
Safety, Regulatory & Legal
Battery Use & Safety
Battery Charging
Specific Absorption Rate Ieee
Software Copyright Notice
Content Copyright
Open Source Software Information
Your Location
Emergency Calls
Safety & General Information
Navigation
Driving Precautions
Portable Radio Product Operation and EME Exposure
Operational Warnings
Glass Parts
Seizures/Blackouts
Industry Canada Notice to Users
FCC Declaration of Conformity
FCC Notice to Users
Use & Care
Motorola Limited Warranty for the United States and Canada
What Does this Warranty Cover?
What is Not Covered? Exclusions
How to Obtain Warranty Service or Other Information
Who is Covered?
What Will Motorola Do?
What Other Limitations are There?
Hearing Aid Compatibility with Mobile Phones
Patent and Software Provisions
Disposal of your Mobile Device Accessories
Information from the World Health Organization
Product Registration
Export Law Assurances
California Perchlorate Label
Privacy & Data Security
Smart Practices While Driving
Disposal of your Mobile Device Packaging & Product Guide
Page
Page

![]() > Agenda, Day, or Week. When you
> Agenda, Day, or Week. When you![]() > New
> New![]()
![]()
![]()
![]()
![]() 1:22 PM
1:22 PM >
>  Settings > Data synchronization
Settings > Data synchronization >
>  Settings > Data synchronization > Exchange ActiveSync
Settings > Data synchronization > Exchange ActiveSync