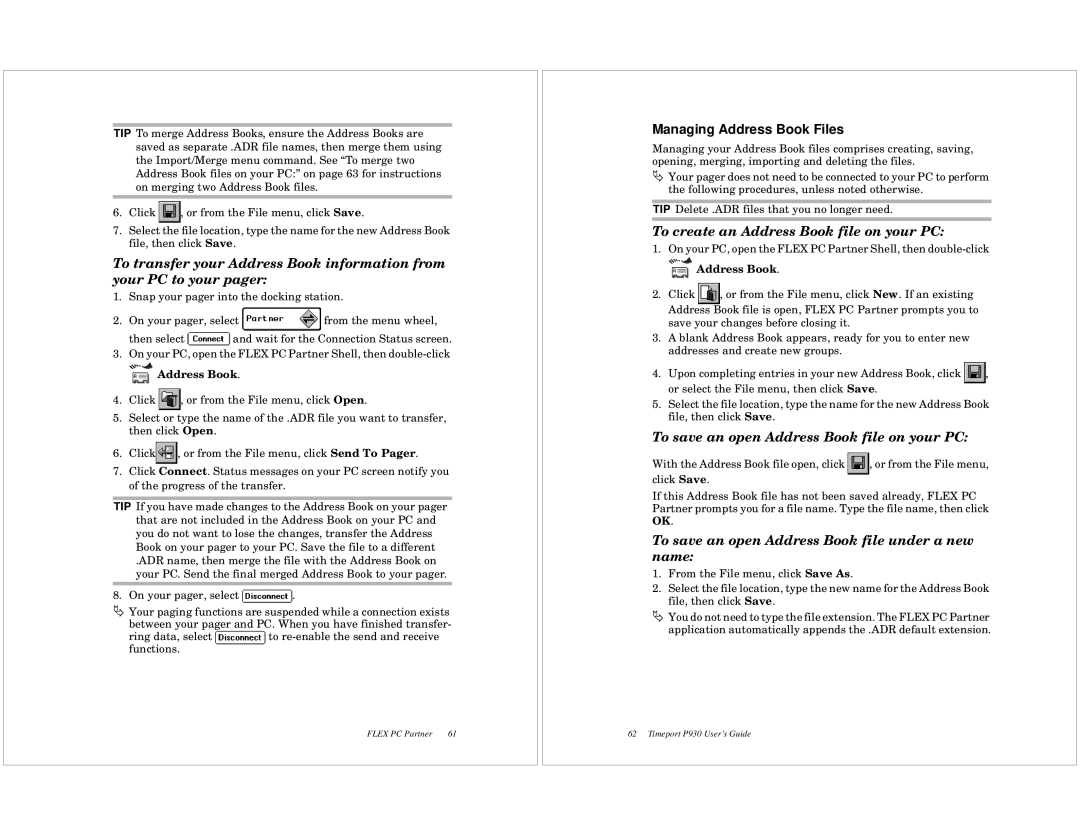P930 specifications
The Motorola P930, released in 2011, is a notable entry in the world of smartphones, primarily known for its innovative features and cutting-edge technology at the time. It was designed to meet the growing demands of mobile users who sought advanced functionalities coupled with sleek design.One of the key features of the Motorola P930 is its impressive 4.5-inch capacitive touchscreen display, which offers a resolution of 1280 x 800 pixels. This display size was particularly significant for media consumption, providing vibrant colors and sharp details ideal for watching videos, browsing the web, and enjoying mobile games. The phone's design was characterized by its slim profile, making it easy to handle and carry.
Under the hood, the P930 was powered by a dual-core processor, which contributed to enhanced performance and multitasking capabilities. It usually featured around 1GB of RAM, enabling users to run multiple applications simultaneously without lag. The phone ran on the Android operating system, allowing users access to a plethora of apps through the Google Play Store.
Photography enthusiasts would appreciate the Motorola P930’s camera capabilities, featuring an 8-megapixel rear camera equipped with autofocus and LED flash. This allowed users to capture high-quality images and videos. A front-facing camera was also included, facilitating video calls and self-portraits, which were becoming increasingly popular during that era.
Connectivity options on the P930 were robust, with support for 3G networks, Wi-Fi, Bluetooth, and GPS. This suite of connectivity features ensured that users could stay connected wherever they went, whether through data networks or local Wi-Fi. The inclusion of GPS made navigation easy, providing users with accurate location tracking and mapping capabilities.
Another noteworthy characteristic of the Motorola P930 is its battery life. Equipped with a removable lithium-ion battery, the phone was capable of sustaining regular usage throughout the day, which was an essential factor for many users at the time.
In conclusion, the Motorola P930 stands out as a smartphone that combined performance, style, and functionality. With its large display, robust processing power, good camera quality, and strong connectivity options, it catered well to the needs of tech-savvy users. Even years after its release, the P930 remains a significant model in the evolution of mobile technology, reflecting the trends and expectations of its era.