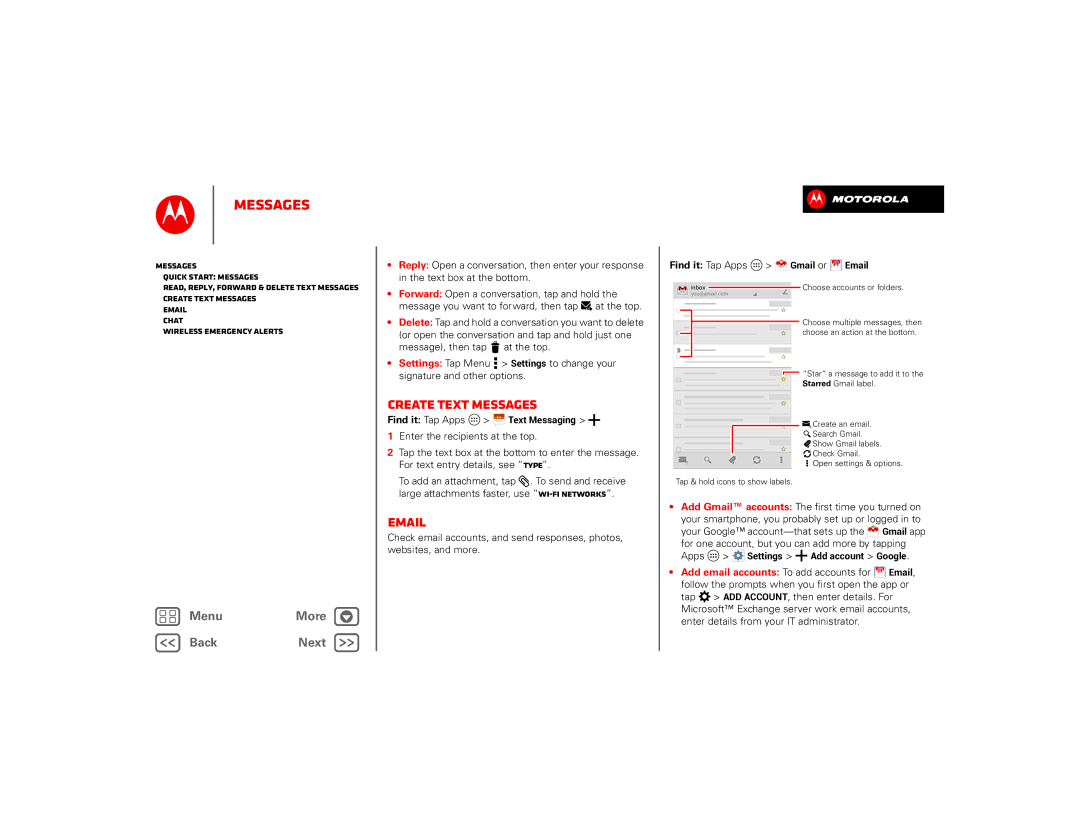Droid Razr M by Motorola
West Street
Tutorials or Help TOPICS. Want more? See Get more
At a glance
Your smartphone
Top topics
Check out what your smartphone can do
Assemble & charge battery
Start
Battery life
To set automatic rules to save power, tap Apps
Them OFF when you don’t need them
Display brightness Tap Apps Settings
Register
Download Google apps Tap Apps Play Store
Best of Google
All in the cloud See Your cloud
Old phone to new phone
Redecorate your home
Home screen & apps
Quick start Home screen & apps
Help
Add widgets Shortcuts Tap Apps
Tap and hold the app or
Widget, then drag it to One of your home screen
About the service
Search
Google Now
Tap To perform a voice search from the search window
Google Play
Status & notifications
Download apps
Apps from the web
Choose carefully
Help To get help and more, tap Menu in the top right
To download files from your browser, see Downloads
Uninstall apps Tap Apps Settings Apps
Reinstall apps To reinstall apps from the Google
Take Care of your apps
Available for download
Settings About phone System updates
Update your smartphone
To manually check for updates, tap Apps
Control & customize
Quick start Control & customize
On, off, lock & unlock
Touch
Recent apps Tap Recent
Screen lock To unlock
Power key
Volume keys
Press
Speak
Quick settings
Rotate In many apps, the touchscreen switches from
Customize
Customize your smartphone’s sounds and appearance
Settings and uncheck Suggestion notifications
Settings
For help with the Smartactions app, tap Menu
SmartActions
Accessibility
Voice recognition
TalkBack
Explore by touch
Volume & vibrate
Zoom
Display brightness
Touchscreen & keys
Apps
Settings Tap Apps Phone Menu Settings Hearing aids
Hearing aids
Phone
Calls
Quick start Calls
Make, answer & end calls
Recent calls
Answer a call Tap and flick to
End a call Tap
Phonebook
Voice dial
Handsfree
Mute
Multiple calls & conference calls
Your number
Cool down
Emergency calls
Contacts
Quick start Contacts
Create contacts
Call, text, or email contacts
Favorite contacts
Edit, delete, or hide contacts
Link contacts
Share contacts
Groups
My details
Read, reply, forward & delete text messages
Messages
Quick start Messages
Create text messages
Add Gmail accounts The first time you turned on
Start a voice or video chat Tap the voice or
Wireless Emergency Alerts
Chat
Type
Quick start Type
Close the keyboard Tap
Voice entry Tap
Text entry settings & dictionary
To choose your display keyboard, tap Default
Find it Tap Apps Settings Language & input
Cut, copy & paste
Socialize
Quick start Socialize
Settings, tap the account, then tap Menu
Tap Apps Settings Add account Facebook
Add or delete accounts
Remove account
Web connection
Browse
Quick start Chrome
Bookmarks
Downloads
Browser options
Safe surfing & searching
Photos & videos
Quick start Photos & Videos
Memory card Photos and videos are stored in your
Camera
Perfect shot
Take photos
Record videos
Edit, share, or delete photos & videos
Or these video options
Find it Tap Apps Gallery
Wallpaper or contact
Capture your screen
Movies & TV on Google Play
YouTube
Screenshots
Music on Google Play
Quick start Music
Search
Shop
Choose Make available offline
Books on Google Play
Quick start Books
Locate & navigate
Quick start Locate & navigate
Find an address Tap
Find nearby businesses or attractions Tap
Google Local
Google Maps Navigation beta
Google Latitude
To add friends, tap
Corporate sync
Work
Quick start Work
Calendar
Alarm
Office network
General settings Default calendar
Calendars to display to show or hide calendars from
Apps Settings Storage Menu USB computer connection
Connect & transfer
Quick start Connect & transfer
Computer. To change the type of USB connection, tap
Bluetooth wireless
Turn Bluetooth power on/off
Connect devices
Manage devices
Wi-Fi Networks
Wi-Fi modes
Wireless password
USB cables
Ssid Enter a unique name for your hotspot
Memory card & file management
USB connection
Manage files on your smartphone
Remove or erase a memory card
USB tethering to start the connection
Share your data connection
Data use
Settings More, then make sure that NFC is checked
Tap Apps Settings More Android Beam
Restrict all background data After you set a data use
You can
Your cloud
Sync your Google account
Google Drive
Upload from your smartphone Tap Menu New
Virtual Private Networks VPN
Smartphone & tablet
Dlna media devices
Mobile network
Airplane mode
Airplane mode
Protect
Quick start Protect
Screen lock
Face unlock Unlock your smartphone by looking at it
SIM lock
Can’t unlock?
Backup & restore
Reset
Find it Tap Apps Settings Security Encrypt phone
Privacy Factory Data Reset Reset Phone
Get more
There’s more help, updates, and information right here
Want more?
Service & repairs
Troubleshooting
Crash recovery
Battery Use & Safety
Battery Charging
Third Party Accessories
Been damaged in any of the ways listed here
Driving Precautions
Seizures, Blackouts & Eyestrain
Repetitive Motion
Children
Radio Frequency RF Energy
SymbolDefinition
Operational Warnings
Specific Absorption Rate FCC & IC
European Union Directives Conformance Statement
Location Services
FCC Notice to Users
Industry Canada Notice to Users
Software Notices
Navigation
Privacy & Data Security
Use & Care
Recycling
California Perchlorate Label
Hearing Aid Compatibility with Mobile Phones
Content Copyright
Software Copyright
Open Source Software Information
Export Law Assurances
Product Registration
Service & Repairs
Motorola Mobility LLC Limited Global Warranty Mobile Phones
This warranty does not apply to
What Will Motorola Do?
What Other Limitations are There?
Copyright & Trademarks

![]() at the top.
at the top.![]() at the top.
at the top.![]() > Settings to change your signature and other options.
> Settings to change your signature and other options.![]() >
> ![]() Text Messaging >
Text Messaging > ![]()
![]() . To send and receive large attachments faster, use
. To send and receive large attachments faster, use ![]() >
> ![]()
![]()
![]() Gmail or
Gmail or ![]() Email
Email![]() “Star” a message to add it to the
“Star” a message to add it to the![]() Create an email.
Create an email.![]() Search Gmail.
Search Gmail.![]() Show Gmail labels.
Show Gmail labels.![]() Check Gmail.
Check Gmail.![]()
![]()
![]() Gmail app for one account, but you can add more by tapping Apps
Gmail app for one account, but you can add more by tapping Apps ![]() >
> ![]() Settings >
Settings > ![]() Add account > Google.
Add account > Google.![]() Email, follow the prompts when you first open the app or tap
Email, follow the prompts when you first open the app or tap ![]() > ADD ACCOUNT, then enter details. For Microsoft™ Exchange server work email accounts, enter details from your IT administrator.
> ADD ACCOUNT, then enter details. For Microsoft™ Exchange server work email accounts, enter details from your IT administrator.