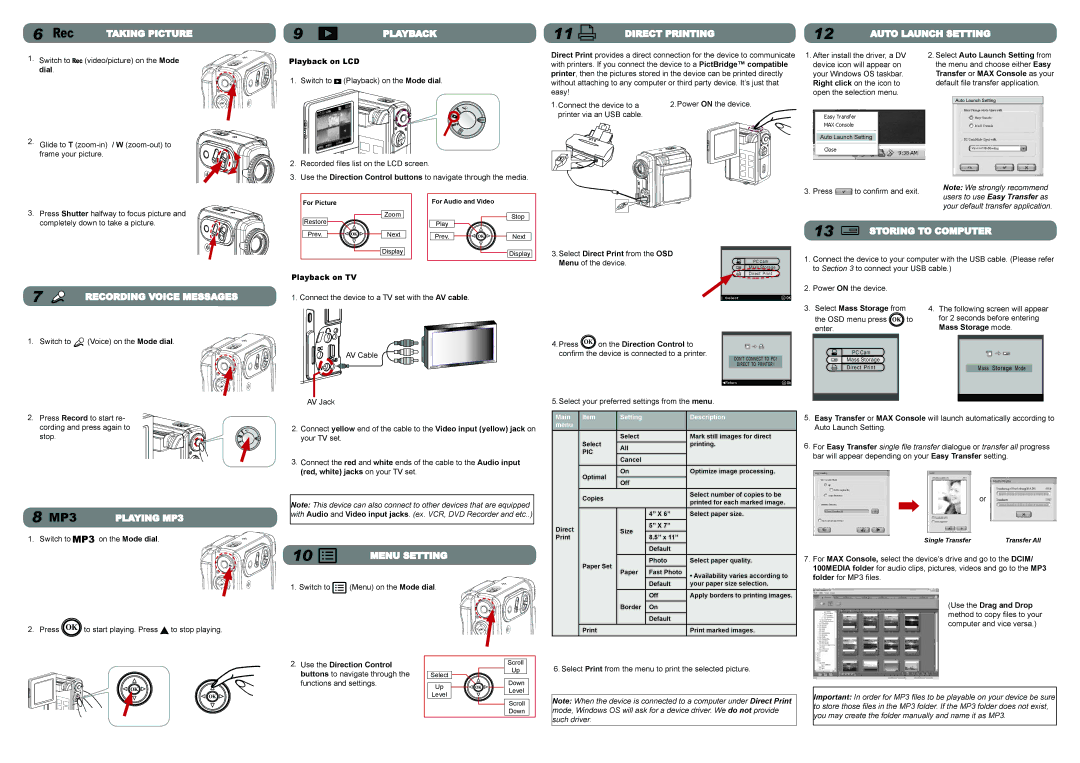DV 5500 specifications
The Mustek DV 5500 is an innovative digital camcorder that brings together advanced technology and user-friendly features, making it a popular choice for both amateur videographers and seasoned professionals. This compact device offers a perfect blend of performance and portability, allowing users to capture high-quality video in an easy and accessible way.One of the standout features of the Mustek DV 5500 is its impressive video resolution capability. It supports resolutions up to 1080p, ensuring that videos are crystal clear and rich in detail. Whether you're capturing family events, travel adventures, or creative projects, the DV 5500 provides sharp and vivid imagery that captures the essence of every moment.
In addition to its superior video quality, the Mustek DV 5500 is equipped with advanced image stabilization technology. This feature plays a crucial role in ensuring that your videos remain smooth and steady, even when you're on the move. With built-in stabilization, users can be confident that their footage will not suffer from the jitters often associated with handheld shooting.
Another notable characteristic of this camcorder is its ease of use. The Mustek DV 5500 features an intuitive user interface, allowing users to quickly navigate through settings and functions. The large LCD screen provides a clear view of your shots, making it easy to frame subjects and monitor recording times. This user-centered design is particularly beneficial for beginners transitioning into video recording.
The DV 5500 also features multiple recording modes and settings, offering versatility for different shooting scenarios. Whether you are filming in bright sunlight or low light conditions, the camcorder's versatile setting options allow for customized adjustments, ensuring optimal results regardless of the environment.
Storage is another area where the Mustek DV 5500 excels. It supports expandable memory through SD card slots, enabling users to store ample footage without the worry of running out of space. This functionality is particularly advantageous for long shoots or when traveling.
Battery life is a critical consideration for any camcorder, and the Mustek DV 5500 is designed with longevity in mind. Its efficient power management system allows for extended recording times, ensuring that you can capture every important moment without interruption.
Overall, the Mustek DV 5500 stands out as a reliable and feature-rich camcorder, perfect for those looking to enhance their videography experience. With high-resolution video capabilities, image stabilization, user-friendly design, and ample storage options, it delivers a remarkable value for its price, making it an excellent choice for anyone looking to embark on their video recording journey.