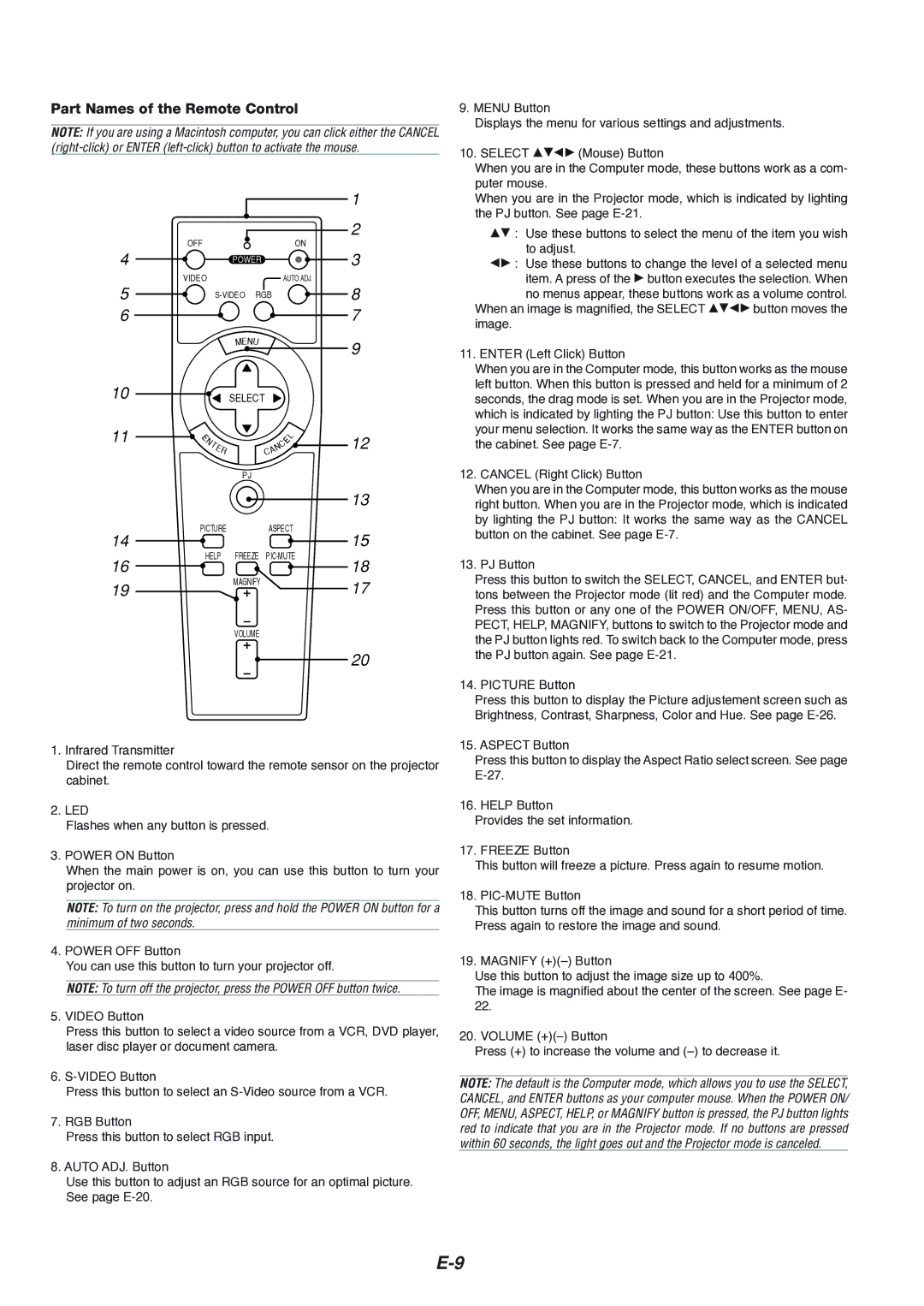VT460K, VT560, VT660K specifications
The NEC VT460K, VT560, and VT660K are part of a renowned line of projectors that stand out for their reliability, performance, and versatility, designed primarily for educational and business environments. Each model offers unique features tailored to meet the diverse needs of users while maintaining high standards of image quality and ease of use.Starting with the NEC VT460K, this model is characterized by its exceptional portability and lightweight design, making it an ideal choice for on-the-go presentations. It boasts a brightness of 5000 lumens and a native resolution of XGA (1024x768), ensuring clear and vibrant images even in brightly lit rooms. Its lamp life is impressive, with Eco mode extending usage to a remarkable 10,000 hours, minimizing maintenance costs. The VT460K also features a variety of connectivity options, including HDMI and VGA ports, allowing for seamless integration with various devices.
The VT560 offers a step up in terms of resolution and brightness. With a native resolution of WXGA (1280x800) and 5500 lumens of brightness, it is designed for slightly larger venues where image clarity is paramount. The addition of advanced image processing technologies enhances color accuracy and contrast, providing an immersive viewing experience. The VT560 also emphasizes user-friendly features, such as a straightforward menu system and an intuitive remote control, making it accessible for all users, regardless of technical expertise.
Lastly, the VT660K takes performance to the next level with full HD resolution of 1920x1080 and an output of 6000 lumens. This model is particularly suited for high-definition content and large-screen applications, making it ideal for conferences and seminars. The VT660K is equipped with advanced lens shift and zoom capabilities, providing flexibility in installation and setup. Furthermore, it incorporates enhanced networking features, allowing for wireless presentations and remote management, catering to modern business needs.
All three models prioritize energy efficiency and environmental sustainability, with features like eco-friendly modes and low energy consumption. Their robust build quality ensures longevity and consistent performance, confirming NEC’s commitment to producing reliable projection solutions. Whether for classrooms, meeting rooms, or larger auditoriums, the VT460K, VT560, and VT660K deliver outstanding performance and versatility tailored to various presentation needs.