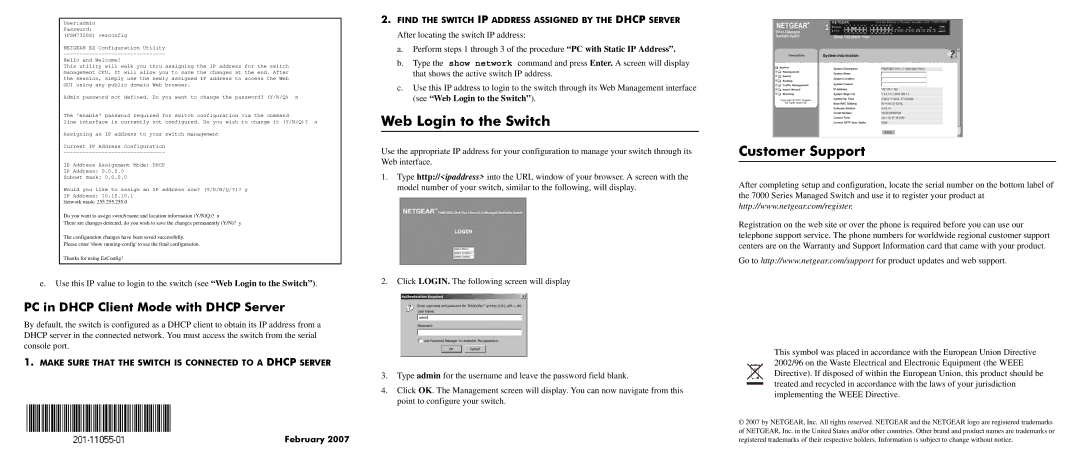User:admin
Password: (FSM7328S) >ezconfig
NETGEAR EZ Configuration Utility
Hello and Welcome!
This utility will walk you thru assigning the IP address for the switch management CPU. It will allow you to save the changes at the end. After the session, simply use the newly assigned IP address to access the Web GUI using any public domain Web browser.
Admin password not defined. Do you want to change the password? (Y/N/Q) n
The 'enable' password required for switch configuration via the command
line interface is currently not configured. Do you wish to change it (Y/N/Q)? n Assigning an IP address to your switch management
Current IP Address Configuration
IP Address Assignment Mode: DHCP
IP Address: 0.0.0.0
Subnet mask: 0.0.0.0
Would you like to assign an IP address now? (Y/D/N/Q/?)? y
IP Address: 10.10.10.1
Network mask: 255.255.255.0
Do you want to assign switch name and location information (Y/N/Q)? n
There are changes detected, do you wish to save the changes permanently (Y/N)? y
The configuration changes have been saved successfully.
Please enter 'show
Thanks for using EzConfig!
e.Use this IP value to login to the switch (see “Web Login to the Switch”).
PC in DHCP Client Mode with DHCP Server
By default, the switch is configured as a DHCP client to obtain its IP address from a DHCP server in the connected network. You must access the switch from the serial console port.
1.MAKE SURE THAT THE SWITCH IS CONNECTED TO A DHCP SERVER
February 2007
2.FIND THE SWITCH IP ADDRESS ASSIGNED BY THE DHCP SERVER
After locating the switch IP address:
a.Perform steps 1 through 3 of the procedure “PC with Static IP Address”.
b.Type the show network command and press Enter. A screen will display that shows the active switch IP address.
c.Use this IP address to login to the switch through its Web Management interface (see “Web Login to the Switch”).
Web Login to the Switch
Use the appropriate IP address for your configuration to manage your switch through its Web interface.
1.Type http://<ipaddress> into the URL window of your browser. A screen with the model number of your switch, similar to the following, will display.
2.Click LOGIN. The following screen will display
3.Type admin for the username and leave the password field blank.
4.Click OK. The Management screen will display. You can now navigate from this point to configure your switch.
Customer Support
After completing setup and configuration, locate the serial number on the bottom label of the 7000 Series Managed Switch and use it to register your product at http://www.netgear.com/register.
Registration on the web site or over the phone is required before you can use our telephone support service. The phone numbers for worldwide regional customer support centers are on the Warranty and Support Information card that came with your product.
Go to http://www.netgear.com/support for product updates and web support.
This symbol was placed in accordance with the European Union Directive 2002/96 on the Waste Electrical and Electronic Equipment (the WEEE Directive). If disposed of within the European Union, this product should be treated and recycled in accordance with the laws of your jurisdiction implementing the WEEE Directive.
© 2007 by NETGEAR, Inc. All rights reserved. NETGEAR and the NETGEAR logo are registered trademarks of NETGEAR, Inc. in the United States and/or other countries. Other brand and product names are trademarks or registered trademarks of their respective holders. Information is subject to change without notice.