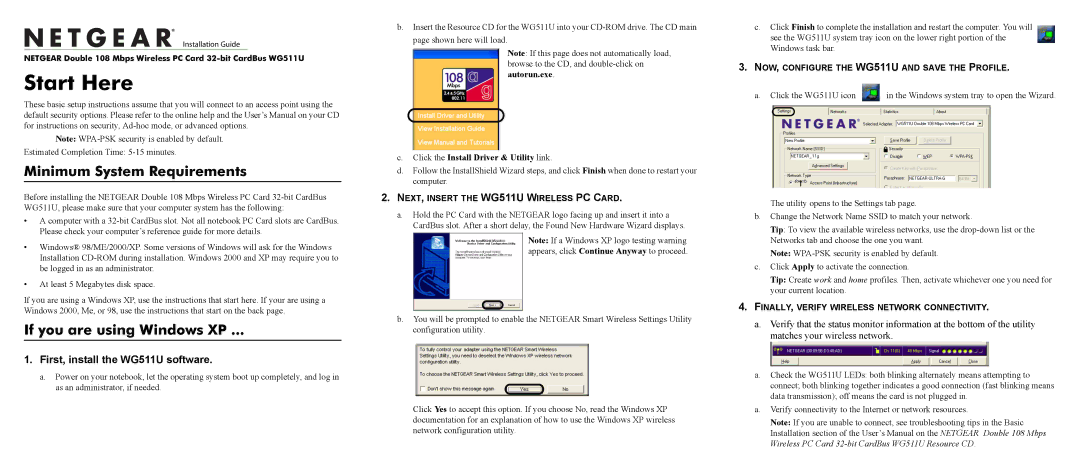)NSTALLATION 'UIDE
NETGEAR Double 108 Mbps Wireless PC Card
Start Here
These basic setup instructions assume that you will connect to an access point using the default security options. Please refer to the online help and the User’s Manual on your CD for instructions on security,
Note:
Minimum System Requirements
Before installing the NETGEAR Double 108 Mbps Wireless PC Card
•A computer with a
•Windows® 98/ME/2000/XP. Some versions of Windows will ask for the Windows Installation
•At least 5 Megabytes disk space.
If you are using a Windows XP, use the instructions that start here. If your are using a Windows 2000, Me, or 98, use the instructions that start on the back page.
If you are using Windows XP ...
1.First, install the WG511U software.
a.Power on your notebook, let the operating system boot up completely, and log in as an administrator, if needed.
b.Insert the Resource CD for the WG511U into your
Note: If this page does not automatically load, browse to the CD, and
c.Click the Install Driver & Utility link.
d.Follow the InstallShield Wizard steps, and click Finish when done to restart your computer.
2.NEXT, INSERT THE WG511U WIRELESS PC CARD.
a.Hold the PC Card with the NETGEAR logo facing up and insert it into a CardBus slot. After a short delay, the Found New Hardware Wizard displays.
Note: If a Windows XP logo testing warning appears, click Continue Anyway to proceed.
b.You will be prompted to enable the NETGEAR Smart Wireless Settings Utility configuration utility.
Click Yes to accept this option. If you choose No, read the Windows XP documentation for an explanation of how to use the Windows XP wireless network configuration utility.
c.Click Finish to complete the installation and restart the computer. You will see the WG511U system tray icon on the lower right portion of the Windows task bar.
3.NOW, CONFIGURE THE WG511U AND SAVE THE PROFILE.
a.Click the WG511U icon ![]() in the Windows system tray to open the Wizard.
in the Windows system tray to open the Wizard.
The utility opens to the Settings tab page.
b.Change the Network Name SSID to match your network.
Tip: To view the available wireless networks, use the
Note:
c.Click Apply to activate the connection.
Tip: Create work and home profiles. Then, activate whichever one you need for your current location.
4.FINALLY, VERIFY WIRELESS NETWORK CONNECTIVITY.
a.Verify that the status monitor information at the bottom of the utility matches your wireless network.
a.Check the WG511U LEDs: both blinking alternately means attempting to connect; both blinking together indicates a good connection (fast blinking means data transmission); off means the card is not plugged in.
a.Verify connectivity to the Internet or network resources.
Note: If you are unable to connect, see troubleshooting tips in the Basic Installation section of the User’s Manual on the NETGEAR Double 108 Mbps Wireless PC Card