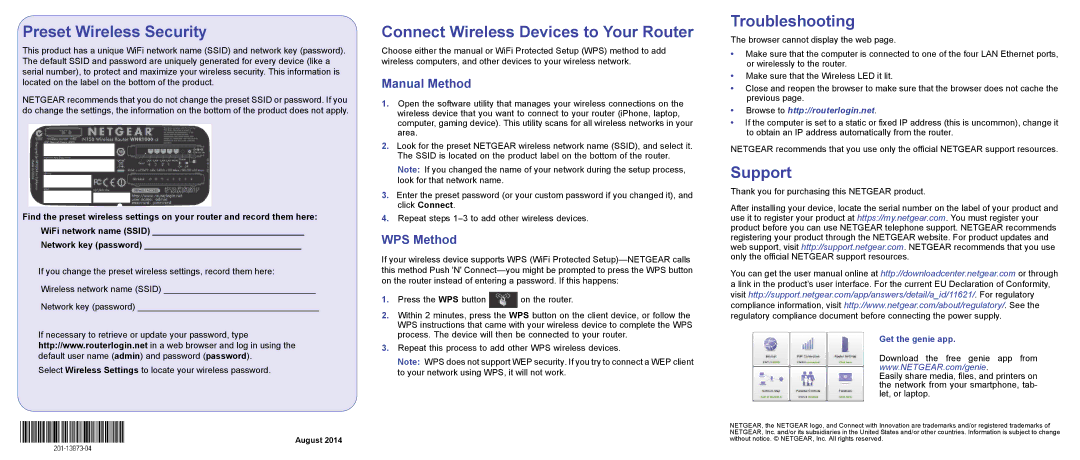WNR1000v3 specifications
The NETGEAR WNR1000v3 is a versatile and user-friendly wireless router designed to meet the networking needs of both home and small office environments. It primarily operates on the 802.11n wireless standard, offering a substantial improvement in speed and range compared to its predecessors. With a maximum wireless speed of up to 300 Mbps, it can easily handle multiple devices simultaneously, making it suitable for streaming HD videos, online gaming, and large file transfers.One of the standout features of the WNR1000v3 is its ease of setup. NETGEAR has incorporated its Smart Wizard installation CD, which simplifies the process for users with little technical knowledge. The router also comes with a web-based user interface that allows for easy configuration and management of network settings. This user-friendly approach ensures that users can quickly get their home or office networks up and running without any hassle.
The WNR1000v3 is equipped with four 10/100 Mbps Ethernet ports, allowing for high-speed wired connections to devices such as computers, gaming consoles, and network-attached storage. This flexibility makes it an excellent choice for users who require stable and fast connections for devices that do not rely on wireless connectivity.
Another critical feature of the WNR1000v3 is its robust security options. The router supports Wi-Fi Protected Access (WPA/WPA2) encryption, ensuring that wireless communications are secure from unauthorized access. Additionally, the router includes features like a built-in firewall and MAC address filtering, providing an extra layer of protection against potential threats.
For users who value network control, the NETGEAR WNR1000v3 supports Quality of Service (QoS) technology, which allows for prioritization of specific types of traffic. This means that users can optimize their network performance based on their unique needs, ensuring that online gaming or video streaming is prioritized over other less critical tasks.
In summary, the NETGEAR WNR1000v3 is a well-rounded, reliable wireless router that combines ease of use, solid performance, and essential security features. Its impressive speed and range make it ideal for various applications, while its straightforward installation process ensures accessibility for all users. Whether for basic web browsing or more demanding tasks, the WNR1000v3 meets the diverse networking requirements of modern households and small businesses.