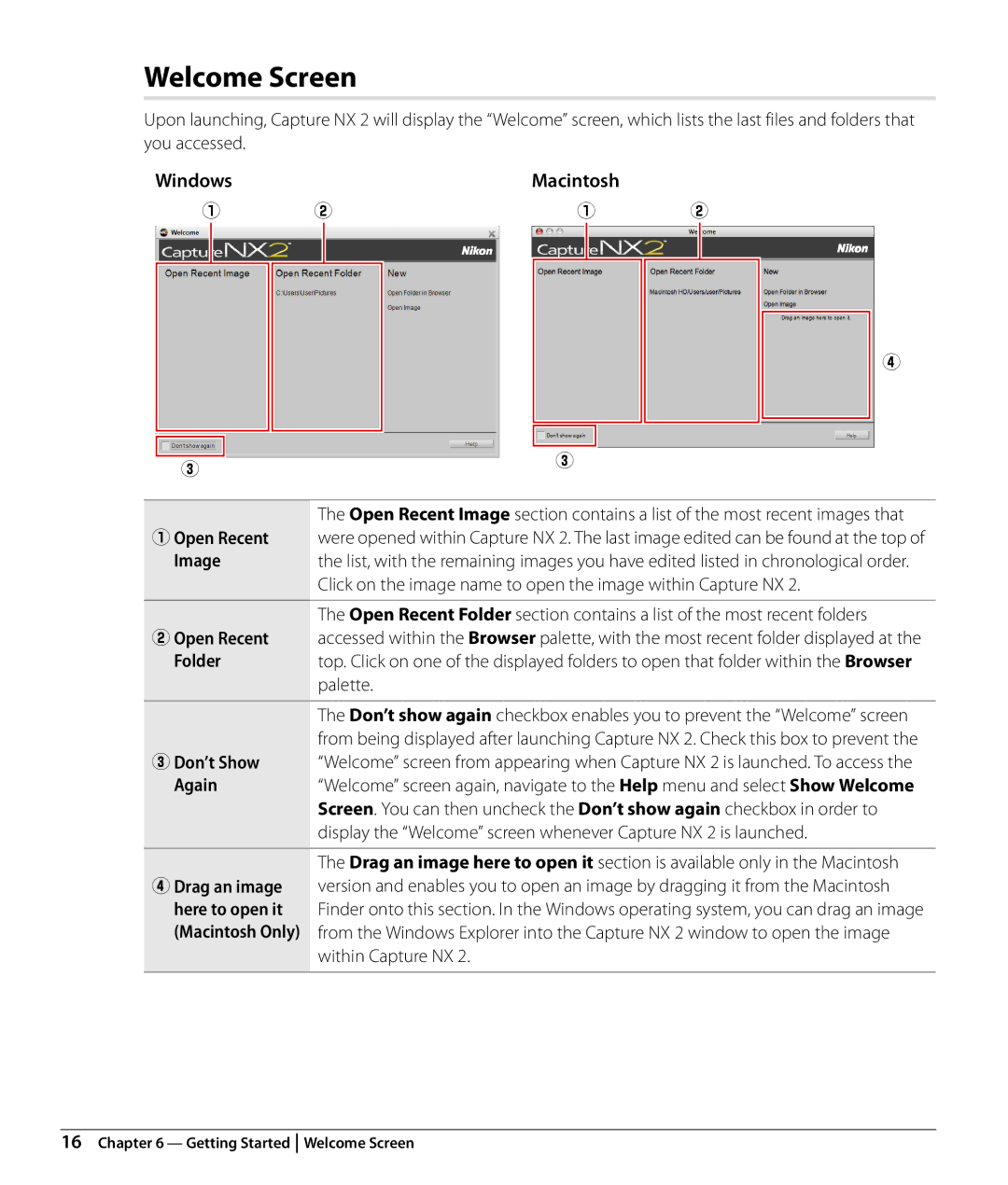Software
Trademark Information
Nik Software, Inc All Rights Reserved
System Requirements & Installation
Chapters at a Glance
Chapters at a Glance
Table of Contents
Folders Palette
Toolbar
Bird’s Eye
File Menu
Filter Menu
Appendix Supplied Color Profiles
Window Menu
Introduction
RAW File Format Benefits
Camera Relationship
Point Technology
Macintosh
System Requirements
Windows
Processor
Installation
Into Capture NX
Running Capture NX 2 in Trial Mode or Activating Product
Complete the installation process of Capture NX
Color Management Options
Upgrading From Capture NX Version
Getting Started
Launching Capture NX
Convert Capture NX Version 1 Labels
EDon’t Show
Welcome Screen
Windows Macintosh
Again
To open an image using the browser, follow these steps
Using the Browser
Using Open Image
To open an image using Open Image…, follow these steps
To open an image from ViewNX, follow these steps
Using ViewNX
Using Nikon Transfer
Within Nikon Transfer, navigate to the Preferences tab
File Format Differences
NEF RAW File Support
Workflow Suggestions
Jpeg
Getting Started Workflow Suggestions
Printing an Image to Fill the Current
Printing
Printing a Single Image
Navigate to the File menu and select Print…
Click on the Select Layout option and choose 1 Photo on
Getting Started Printing
That the image will fit upon
Ensure the Use Output Resolution option is not selected
Printing contact sheets
Getting Started Printing
Adjustments dialog and let you create a settings file
Batch Processing
Applying a series of enhancements to a folder of images
Batch Process dialog
Processing Queue will be displayed and the batch
Images, add a name for the XMP/IPTC preset, and click OK
Data to an image
Preset that you saved in step
Converting NEF RAW files into Jpeg or Tiff files
To convert a folder of files from NEF RAW to Jpeg or Tiff
Navigate to the Batch menu and select Run Batch Process…
Page
Ctrl + Shift + S Windows or command + shift + S Macintosh
To convert selected files from the Browser
Click Start to begin converting the files
Preferences
Shortcut
General
D1X RAW Default
Default Units
Open With Application
Folder for Temporary Data
Default Save As
Keep all Steps Active in Edit List
Same as original file
Color Management
Intent
Use Black Point Compensation
Levels & Sampling
Levels & Curves
Dropper Sample Size
Grid Color
Display
Grid
Gridline Every
Color
Selection Overlay
Image
Opacity
Cache Settings
Browsing Cache
Editing Cache
Cache Files created in a Batch Process
Use Image Cache
Cache files saved within the Editor
Clear Cache
Bottom of the Available Presets window
XMP/IPTC Presets
Available Presets
Field Editor
Delete
New
Duplicate
Import
Labels
Label Compatibility
Manage Settings
Available Labels
Add
Workspaces
Default Workspaces
Reset Shortcuts
My Workspaces
Delete
Preferences
Interface
Overview
EBrowser
YToolbar
RFolders
TMetadata
UBird’s Eye
Browser
Edit
Metadata
Multi-Purpose
Creating Custom Workspaces
To create a custom workspace, follow these steps
Arrange the palettes and windows according to your taste
Type in the name of the new workspace and clickOK
Working with Multiple Screens
Additional screen Sub-Menu
Desktop Browser Metadata
Desktop
Swap Workspaces
Edit
WZoom Ratio
Image Window
QImage Name
EFile Size
Soft Proof
To turn soft proofing on, follow these steps
Target Profile
Intent
Use Black Point Compensation
Window & Palette Functionality
Finding Palettes
Browser
Browser Overview
Using the Folders Palette
Using Open Folder in Browser
Opening a Folder of Images in the Browser
Click OK to open the folder in the browser
Filter by Label
Navigating Within the Browser
Filtering Tools
QPrevious Folder
NEF only
Filter by Rating
File Type to Display
Jpeg only
Then Sort By
Sorting Tools
Sort By
Options
Add Rating
Labeling and Rating Toolbar
Add Label
Images, follow these steps
Thumbnail Grid
Browser Header
Browser View Selector
Thumbnail Information Overlay
Rating Icon
Name
Edited Icon
XMP/IPTC Data Icon
Thumbnail List
Extras
File item
Opening Images from the Browser
Folders Palette
Structure section
Adding Favorites
Favorite Folders Section
Folder Structure Section
Deleting Favorites
Metadata Palette
File & Camera Information Section
Information section
XMP/IPTC Information Section
Adding Image Information
Select one or more images in the browser
Copying and Pasting Iptc Information
XMP/IPTC Information section
Click on the Apply button
Creating XMP/IPTC Presets
Metadata Palette XMP/IPTC Information Section
Iptc preset you would like to load into your images
Loading XMP/IPTC Presets
Managing XMP/IPTC Presets
Click OK
Activity Toolbar
Workspace Selector
Launch Nikon Transfer
Print
Direct Select Tool
Toolbar
Tool Options Bar
Key
Hand Tool
Zoom Tool
Rotate Tool
Straighten Tool
Clicking and dragging within the image window again
Toolbar Straighten Tool
Keyboard
Crop Tool
Available within Capture NX 2 or perform a save.
Click on the crop tool in the toolbar
Free Crop
Crop Method
Show Crop Assistance Grid
Fixed Aspect Ratio
Black Control Point
Original Image
RGB Method
Black Control Point Method
Luminosity Method
Palette
Advanced
Neutral Control Point
Process removing multiple color casts
Toolbar Neutral Control Point
Color Picker
Neutral Control Point Method
Show Selection
Affect Luminosity Method
White Control Point
White Control Point Method
Color Control Point
Toolbar Color Control Point
Color Control Point Mode
All
Basic
Protect Details
Method
Normal
Red-Eye Control Point
Advanced
Add a Color Control Point Ctrl + Shift + a Windows
Auto Retouch Brush
To use the auto retouch brush, follow these steps
Size
Auto retouch brush provides you with the following controls
Key Decrease brush size Increase brush size
Selection Control Point
Menus To use a selection control point, follow these steps
Polygon Lasso Tool
Lasso and Marquee Tools
Lasso Tool
Rectangle Marquee Tool
Edge Softness
Lasso tools L key Marquee tools M key
Selection Brush Tool
Well as the color, black, neutral, and white control points
To use the selection brush, follow these steps
Brush Hardness
Windows or Option key Macintosh
Size
Opacity
Pressure Controls
Opacity and Size
Radial Gradient Tool
Selection Gradient Tools
Linear Gradient Tool
White control points
Gradient Range
Fill / Remove Tools
Gradient tool, or fill tool. The cursor will change
Bird’s Eye
Bird’s Eye
Edit List
Adjustments that you have previously made to your images
Introduction to the Edit List
Triangles
EReset Button
QShow/Hide
RDelete Button
Version
Batch Menu
Develop Section
Settings available within your camera
Adjustments to access often used enhancements for images
To use the Develop section, follow these steps
Camera Settings RAW only
White Balance
Adjustment slider
With the Fine Adjustment slider
Fine Adjustment slider
Incandescent
TN-A1
Fine Adjustment
None FL-G1 Flash FL-G2
TN-A2
Set Gray Point
Use a single point
Marquee Sample
Picture Control
Picture Control Mode
Corresponding Color mode settings for the D2X and D2XS
Unchanged
Launch Picture
Quick Adjust
Manage Picture Control Menu
Control Utility
Off
Saturation and Hue Adjustment
Filter Effects Monochrome only
Yellow
Non-Picture Control
Moderate Normal Enhanced Hue Adjustment
None Low Medium Low Normal Medium High Tone Compensation
Active D-Lighting
High
White and Black Output Slider
Quick Fix
Tone Curve
Black Point Slider
Highlight Protection
Exposure Compensation
Contrast
Shadow Protection
Camera & Lens Corrections
Color Moiré Reduction RAW only
Image Dust Off RAW only
Vignette Control D-SLR only
Auto Color Aberration
Auto Red-Eye
Section to toggle auto color aberration reduction on or off
Recorded Not recorded
Camera Type G or D lens
Distance information Distance Information
Photo
Fisheye Lens
Fill Color
Adjust Section
Selection Information
Selection Display Control
Hide Selection
Base Mask
Selection Control Points Section
Show Overlay
Enhancement Controls
Adjust & Filter pull-down menu
Link Icon
Paint & Fill Mask Section
Opacity Mixer
Channels
Blending Mode
Copying and Pasting Steps and Enhancements
Working with the Edit List
Deleting Steps and Enhancements
Them
To link enhancements, follow these steps
Linking Enhancements
Swapping Enhancements
Enhancement to suit your taste
New Step Button
Please note Capture NX 2 will automatically create a new
Situations
Photo Info
Histogram
Red
Channels
Double Threshold
Green
Clear
To use the Double Threshold feature, follow these steps
Watch Points
Toggle the Double Threshold option on and off Shift + T
Add Watch Point Button
Color Model
Sample Size
Color Picker
ERGB Selection
QColor Wheel
WColor Triangle
Boxes
Eyedropper
Preset Swatches
UColor
ISwatches Show
Color Picker
File Menu
Open Image…
Open With…
Launch Nikon Transfer…
Open Folder in Browser…
Open Recent
Launch Camera Control Pro…
Use Compression
Save As…
Embed ICC Profile
Color Model
None
Compression
Bit Depth
Quality
Protect File
Setup…
Revert
Close
Print…
Setup
Click on this button to bring up the Page Setup dialog
Display and Page Forward and Back Buttons
Print Information
Imprint Date Shot over Image
Layout Tab
Color Management Tab
Image Profile
Printer Profile
Exit
Print to File
Select this option to quit Capture NX
Edit Menu
Undo
Redo
Cut
Copy
Paste
Rename
Duplicate
Delete
Delete key
Ctrl + Alt + a Windows Command + option + a Macintosh
Select All
Deselect All
Flip
Rotate
Degrees CW
Degrees CCW
Straighten
Delete key on your keyboard
Ctrl + Alt + S Windows Command + option + S Macintosh
Size / Resolution
Resample Image option enables you to change
Resample Image
Fit Photo
Navigate to the Edit menu and select Fit Photo
Want to resize a folder of images of mixed
Edit Menu Fit Photo
Edit Menu
Adjust Menu
Light Levels & Curves
Editing images
Channel Selector
Curve Editor
While a Levels & Curves step is active
Black Point Slider
Black and White Output Sliders
Black, Mid Point, and White Sliders
Mid-Point Slider
Set White Point
Show Before / After Histogram
Auto Contrast
Set Neutral Point
Light Contrast / Brightness
Auto Levels Method
Light Auto Levels
Brightness
Correct Contrast
Faster HS Method
Light D-Lighting
Correct Color Cast
Better Quality HQ Method
Adjust Menu Color LCH
Color LCH
Enhancement
Master Lightness
Different effects on the image
While a LCH step is active
Adjust Menu Color LCH
Cancel
OReset Current
0Reset All
RWhite Point
Color identified with the anchor point
Color Lightness
QHue Map
Delete key
Chroma
EReset Current
RReset All
WAdd Anchor
Hue
Hue channel provides you with the following controls R t
Rotation To 120 to
Green
Color Color Balance
Red
Blue
Color Color Booster
Color Saturation / Warmth
Radius
Focus Gaussian Blur
Focus High Pass
High Pass tool provides you with the following controls
Focus Unsharp Mask
Unsharp Mask tool increases the apparent sharpness
To use the Unsharp Mask tool, please follow these steps
Color
Unsharp Mask tool provides you with the following controls
Threshold
Correct Distortion Control
Intensity
Correction
Red Cyan
Correct Color Aberration Control
Fill Color
Blue Yellow
Noise Reduction
Noise Reduction tool provides you with the following control
Sharpness
Edge Noise Reduction
Profile Selector
Color Profile
Apply Profile
Use the following controls to use the Apply Profile method
Convert to Profile
Color detail
Enhance Photo
Filter Menu
Photo Effects
Brightness
Magenta Green
Black and White
Cyan Red
Yellow Blue
Sepia
Following controls are available within the Sepia method
Tinted
Following controls are provided within the Tinted method
Grain Strength
Add Grain / Noise
Contrast Color Range
Grain Color
Blending Mode
Colorize
Black and White Conversion
Filter Hue
Color Filter Strength
Third-Party Plug-Ins
Batch Process
Batch Menu
Run Batch Process
Source
Rename
Apply Settings
Conflict Management
Select File Format
Watched Folder
Destination
Watched Folder
Run Process Every
Use Settings Files Browse…
Run Process Immediately
Skip & Continue
File Naming Dialog
Prefix
Background
Suffix
Processing Queue
Middle
Original Name
Clear From List
Queued
Log
File Name
Close When Done
Copy Adjustments
Paste Adjustments
Notify When Complete
Save Adjustments
Load Adjustments
Copy Iptc Info
Save XMP/IPTC Preset
Load XMP/IPTC Preset
Paste Iptc Info
Hide Selection
View Menu
Selection Display
Options provided in the Selection Display sub-menu
Show Watch Points
Show All Control Points
Show Active Selection
Show Overlay
Show Focus Point
When working with images captured by a Nikon camera
Show Grid
Show Lost Highlights
Show Lost Shadows
Shift + H
Zoom
View at 100%
Fit to Screen
Select this option to zoom one step into the active image
Presentation
Zoom Out
Full Screen
Select this option to zoom one step out of the active image
Hide Palettes
Tab key
Compare Images
Compare in Browser
Compare in Editor
Compare with Original
Window Menu
Edit List
Toolbar
Bird’s Eye
Photo Info
Contents
Help Menu
Technical Support
Show Welcome Screen
Update Capture NX
You want to access the welcome screen again
About Capture NX
Appendix Short-cuts
Filter by Rating 3 Stars
Filter by Rating 1 Star
Filter by Rating 2 Stars
Filter by Rating 4 Stars
File Menu
Edit Menu
Adjust Menu
Filter Menu
View
Window Menu
Help
Appendix Short-cuts
Standard RGB Profiles Supplied in Capture NX
Profiles with a Gamma Value
SRGB NKsRGB.icm Windows/ Nikon sRGB 4.0.0.3001 Macintosh
Gamut
Technical Data for RGB Profiles Supplied with Capture NX
Capture NX 2 and Adobe Photoshop Color Profiles
Appendix Additional Notices
Nikon Message Center Agent
Camera Adjustments
White Balance
Color Mode
Exposure Compensation
Image Dust Off
RAW Images Created with the D1X
Vignette Control
Opening Images
008 × 1,960 pixels and ten megapixels 4,016 × 2,616
Saving Images
Color Management Preferences Macintosh
Default Color-Space Profiles
Color Management Preferences Windows
Multiple Displays
Levels & Curves
Lighting
Unsharp Mask
Color Aberration Control
Appendix Additional Notices
Index
Jpeg
Tiff
264
6MS55011-02