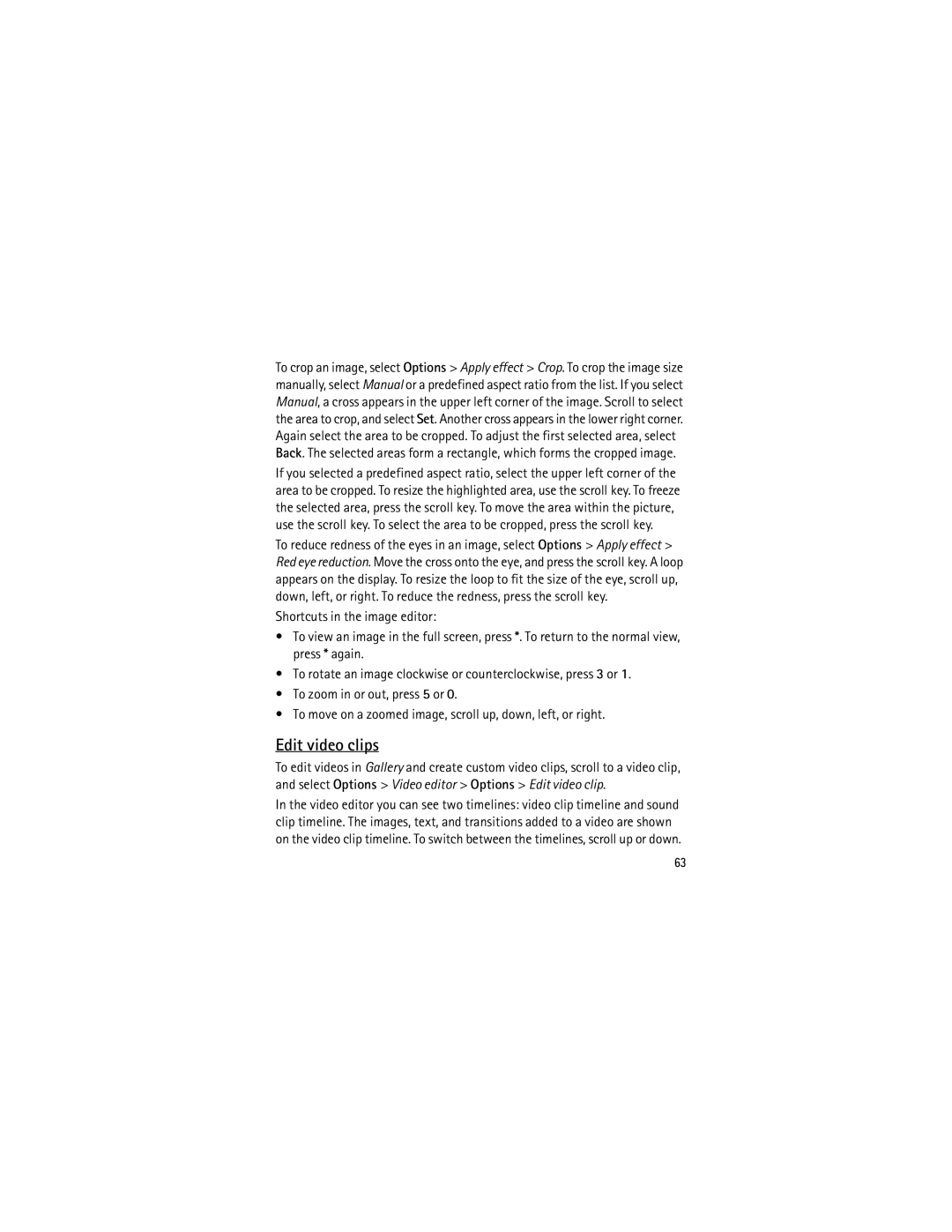User Guide Manual del Usuario
Nokia 6120 classic User Guide
0434
No Warranty
FCC/INDUSTRY Canada Notice
Contents
107
129
130
131
136
For your safety
Road Safety Comes First
Connecting to Other Devices
About your device
Network services
Enhancements, batteries, and chargers
Software updates
Support
Help
Nokia support and contact information
Accessibility solutions
Get started
Insert a SIM or Usim card and battery
This phone uses BL-5B batteries
MicroSD card
Close tight the side door
Insert a microSD card Open the side door
Close the side door tightly
Charge the battery
Switch the phone on and off
Set time and date
Normal operating position
Use the phone only in its normal operating position
Configuration settings
Cellular antenna Bluetooth antenna
Select Menu Settings Sett. wizard
Settings wizard
Transfer data
Your phone
Nokia AV 2.5-mm connector 15 Charger connector
Keys and parts
Standby mode
Active standby
Offline profile
Indicators
Phone is connected to a Umts network
Indicator is For the first line
You have missed calls. See Recent calls, p
Menu
Scroll and select
Mark and unmark items
Tutorial
Welcome application
View memory consumption
Volume control
Access codes
SIM card to set how your phone uses the access codes
Keypad lock keyguard
PIN codes
Lock code
PUK codes
Restriction password
Download
My own
Select Menu Download
Connect a USB data cable
Connect a compatible headset
Attach a wrist strap
Call functions
Make a voice call
Call mailbox
To make a push to talk call, see Push to talk, p
Voice dialing
Touch dialing
Select Menu Contacts and a contact
Make a conference call
Answer or reject a voice call
Options during a call
Make a video call
To switch between the two calls, select Swap
Call waiting
Answer or reject a video call
When a video call arrives, is displayed
Select Options Call Video call
Share video
Video sharing requirements
Settings
Share live video
Accept an invitation
To end the sharing session, select Stop
Recent calls
Log
General log
Text input
Traditional text input
Predictive text input
Write compound words
Copy and delete text
Messaging
My folders-for organizing your messages into folders
Write and send messages
When sound is added, is shown
To send the message, select Options Send
Mail settings
Inbox-receive messages
Audio messaging
Select Menu Messaging New message Audio message
Service messages
View multimedia objects
Special message types
To Calendar
My folders
Mailbox
Retrieve e-mail messages from the mailbox
Select Menu Messaging Mailbox
Delete e-mail messages
Outbox
Supported formats
Message reader settings
Message reader
Service commands
Messaging settings
Text message settings
View messages on the SIM card
Multimedia messaging settings
Settings for mailboxes
Retrieval settings
User settings
Select Retrieval settings and from the following settings
Cell broadcast settings
Service message settings
Automatic retrieval
Other settings
Instant messaging
Connect to an IM server
Reception-SelectOn or Off
IM settings
Select Menu Applications IM Options Settings
Join and leave an IM group
Select Menu Applications IM IM groups
Search for IM groups and users
Chat in an IM group
Start and view individual conversations
Select Menu Applications IM Conversations
Restrict access to an IM group
IM contacts
Create a new IM group
Select Menu Applications IM IM contacts
Manage contacts
Contacts
Manage contact groups
Media
Add a ringing tone
Gallery
Select Options Add members
Download files
Edit images
Edit video clips
Page
Camera
Transfer videos from PC
To zoom in or out, scroll up or down
Camera settings
Music player
Music library
Track lists
To open the music player, select Menu Music player
Audio settings
To use a preset, scroll to it, and select Options Activate
Create a new preset
Listen to music
Recorder
RealPlayer
Play media files
Select Back
Visual Radio
Shortcuts during play
Tune and save a radio station
Radio functions
View visual content
Visual Radio settings
Station setup
Access point-to select the access point
Access from options
Access from the visual content view
Station directory
Positioning
Flash Player
GPS data
Select Menu Media Flash Player
Web
Landmarks
Select Menu Applications My own GPS data
Select Menu Applications My own Landmarks
Connection security
Set up the phone for the browser service
Make a connection
Manage bookmarks
Add bookmarks manually
Send bookmarks
Fill in the fields Select Options Save
Browse web pages
Keys and commands for browsing
Keypad shortcuts while browsing
Overview
Mini map
Web feeds and blogs
Browser settings
End a connection
Empty the cache
Saved pages
Font size-Select the font size
General
Privacy
Themes
Personalization
Web feeds
Select Menu Settings Profiles
Profiles
Clock settings
Time management
Clock
Select Menu Organizer Clock
Set an alarm
Turn off the alarm
Set alarm tone sounds also when Silent profile is selected
World clock
Calendar
Create calendar entries
Calendar views
Select Menu Organizer Calendar
Office applications
Calculator
To-do
Create a to-do note
Converter
Set a base currency and exchange rates
Convert units
Select Menu Organizer Converter
View a document
Adobe Reader
Select Menu Organizer Notes
Quickword
Quickoffice
To zoom in or out, select Options Zoom In or Out
View Word documents
Quicksheet
View spreadsheets
Quickpoint
Quickmanager
More information
View presentations
Settings
Phone settings
General
Personalization
Voice commands
Date and time
Tones
Themes
Enhancement
Security
Phone and SIM card
Certificate management
View certificate details and check authenticity
Factory settings
Change the trust settings
Security module
View or edit security modules
Phone
Positioning
Call
100
Call forwarding
101
Network
Call restriction
102
Bluetooth
Access points
Edit USB settings. See USB connection, p
Connection
Connection name-Enter a descriptive name for the connection
Packet data
104
SIP settings
Configurations
Data call
View and edit session initiation protocol SIP profiles
Voice commands
Access point name control
Applications
106
Select Menu Settings Data mgr. Memory
Data management
File manager
Memory card
Back up and restore information
Format the memory card
Lock the memory card
Check memory consumption
Device manager
Update software
109
Application manager
If update is available, the device starts downloading it
110
Remove an application
Install an application
111
Application manager settings
Activation keys
Digital rights management
112
113
Connectivity
Data transfer
PC Suite
If you have used Transfer, select Transfer data
Bluetooth connection
Bluetooth connection settings
Select Menu Settings Connectivity Bluetooth
115
Send data
116
Paired devices view
117
Disconnect Bluetooth connection
USB connection
Receive data
118
Select Menu Settings Connectivity Sync
Remote synchronization
Create a new synchronization profile
119
Push to talk
Synchronize data
Phone calls always take priority over PTT calls
120
Define a PTT access point
Settings for PTT
User settings
For PTT service settings, contact your service provider
Connection settings
Log in to PTT
Exit PTT
122
Make a one-to-one call
Answer a PTT call
Make a PTT group call
Callback requests
Join a preconfigured channel
Channels
Respond to a callback request
Create your own channel
Select Menu Settings Connectivity Conn. mgr
Connection manager
PTT sessions
Respond to a channel invitation
Charging and discharging
Battery information
126
Talk and standby times
Nokia battery authentication guidelines
127
Authenticate hologram
128
Practical rules about accessories and enhancements
Enhancements
Care and maintenance
Additional safety information
Small children
Operating environment
Medical devices
Vehicles
Implanted medical devices
Hearing aids
132
Potentially explosive environments
133
To make an emergency call
Emergency calls
134
Certification information SAR
135
Index
Upin
137
Flash Player Gallery 61 transferring videos GPS data Help
138
139
140
Nokia 6120 Clásico Manual del Usuario
141
142
Nokia. Todos los derechos reservados
143
144
Control de exportaciones
Contenido
145
Administración de tiempo
146
Información adicional
Información sobre
147
Para su seguridad
148
149
Úselo Correctamente
Servicios de red
Acerca de su dispositivo
150
Accesorios, baterías y cargadores
151
Soporte
Ayuda
Información de contacto y soporte de Nokia
152
Soluciones de accesibilidad
Actualizaciones de software
153
Inicio
Insertar una tarjeta SIM o Usim y la batería
Este teléfono usa baterías BL-5B
154
155
Cierre la compuerta en el costado firmemente
Tarjeta microSD
156
Cargar la batería
157
Configurar la hora y la fecha
Encender y apagar el teléfono
Posición de uso correcto
Utilice el teléfono sólo en la posición de uso correcta
Antena celular Antena Bluetooth
Ajustes de configuración
159
Asistente de configuración
Seleccione Menú Configuraciones Asistente config
Transferir datos
160
Su teléfono
Teclas y partes
Teclas numéricas Altavoz mono
Conector USB Conector Nokia AV 2,5 mm Conector del cargador
Espera activa
Modo en espera
162
Modo desconectado
163
Indicadores
164
165
Desplazarse y seleccionar
Menú
Marcar y desmarcar elementos
166
Control del volumen
Aplicación de bienvenido
Ver el consumo de la memoria
167
Bloqueo del teclado bloqueo de teclas
Códigos de acceso
Código de bloqueo
168
Códigos PUK
Códigos PIN
169
Descargue
Personal
Contraseña de restricción
Seleccione Menú Descargue
Conectar un auricular compatible
Conectar un cable de datos USB
Insertar una correa para muñeca
171
Funciones de llamada
Realizar una llamada de voz
Para llamar al número, pulse la tecla Llamar
Para realizar una llamada PTT, consulte Push to talk, pág
Buzón de llamadas
Marcación rápida
Pulse la tecla de marcación rápida y luego la tecla Llamar
173
Marcación por voz
174
Contestar o rechazar una llamada de voz
Realizar una llamada de multiconferencia
Para contestar una llamada, pulse la tecla Llamar
Para silenciar el tono del timbre, seleccione Silencio
Opciones durante una llamada
176
Llamada en espera
Realizar una llamada de video
177
Seleccione Opciones Llamar Llamada de video
178
Contestar o rechazar una llamada de video
Compartir video
Requisitos para compartir videos
Cuando recibe una llamada de video, aparece en la pantalla
La llamada de voz continúa
Configuraciones
180
Compartir video en vivo
181
Registro
Aceptar una invitación
Para finalizar la sesión compartida, seleccione Parar
182
Ingreso de texto
Últimas llamadas
Registro general
183
Ingreso de texto tradicional
184
Escribir palabras compuestas
Ingreso de texto predictivo
185
Copiar y eliminar texto
Mensajería
186
Mis carpetas para organizar sus mensajes en carpetas
Escribir y enviar mensajes
187
188
Mensajería de voz
Agrega sonido, el icono aparece en la pantalla
Para enviar el mensaje, seleccione Opciones Enviar
Seleccione Menú Mensajes Crear mensaje Mensaje de voz
Configuraciones de e-mail
Buzón de entrada-recibir mensajes
Ver objetos multimedia
Tipos especiales de mensajes
Mis carpetas
Buzón de correo
Mensajes de servicio
Seleccione Menú Mensajes Buzón correo
Seleccione Menú Mensajes Buzón correo Opciones Conectar
Recuperar mensajes de e-mail del buzón de correo
192
Buzón de salida
Eliminar mensajes de e-mail
Enviando el teléfono está enviando el mensaje
Fallido se alcanzó la cantidad máxima de intentos de envío
Configuraciones del lector de mensajes
Lector de mensajes
Ver mensajes en la tarjeta SIM
194
Configuraciones de mensajes
Configuraciones de mensajes de texto
Mensajes de difusión celular
Comandos de servicio
Configuraciones de mensajes multimedia
196
197
Configuraciones para buzones de correo
Configuraciones de usuario
Configurar recuperación
198
Recuperación automática
199
Configuraciones de mensajes de servicio
Configuraciones de difusión celular
Otras configuraciones
Activarse simultáneamente
Configuraciones de MI
Seleccione Menú Aplicaciones MI Opciones Configuraciones
Mensajería instantánea
Conectarse a un servidor de MI
Unirse a un grupo de MI y salir de él
Buscar grupos de MI y usuarios
Seleccione Menú Aplicaciones MI Grupos de MI
202
Chat en un grupo de MI
Iniciar y ver conversaciones individuales
Seleccione Menú Aplicaciones MI Conversac
203
Contactos MI
Crear un nuevo grupo de MI
Seleccione Menú Aplicaciones MI Contactos MI
204
Administrar contactos
Contactos
Restringir acceso a un grupo de MI
Seleccione Menú Contactos
Administrar grupos de contactos
Agregar un tono de timbre
Seleccione Opciones Agregar miembros
206
Galería
Multimedia
207
Editar imágenes
Descargar archivos
208
Editar videoclips
209
210
Cámara
Transferir videos desde una PC
Multimedia, aparece en la pantalla
211
212
Configuraciones de cámara
213
Seleccione Video y alguna de las siguientes configuraciones
Reproductor de música
Biblioteca musical
214
Escuchar música
Listas de pistas
Pulse la tecla de desplazamiento
215
Configuraciones de audio
Crear una nueva configuración favorita
Ecualizador
Seleccione Atrás
Grabadora
Reproducir archivos multimedia
Para abrir RealPlayer, seleccione Menú Medios RealPlayer
217
Pulse las teclas de volumen para subir o bajar el volumen
Accesos directos durante la reproducción
Abra un enlace de flujo continuo mientras explora la Web
218
Sintonizar y guardar una estación de radio
219
Configuración de estaciones
Funciones de radio
Lista de estaciones
Ver contenido visual
Directorio de estaciones
Configuraciones de Visual Radio
221
Acceso mediante opciones
222
Posicionamiento
Reproductor Flash
Datos GPS
223
Configurar el teléfono para el servicio del explorador
Marcas
Seleccione Menú Aplicaciones Personal Marcas
224
Establecer una conexión
Seguridad de conexión
225
Administrar favoritos
Agregar favoritos manualmente
Enviar favoritos
Seleccione un favorito de la vista de favoritos
Explorar páginas Web
Teclas y comandos para la exploración
Accesos directos del teclado durante la exploración
227
Mini mapa
Descripción de página
Vínculos Web y blogs
228
Finalizar una conexión
Vaciar la caché
Páginas guardadas
229
Página
Configuraciones del explorador
230
Vínculos Web
Privacidad
231
Seleccione Menú Configuraciones Modos
Personalización
Temas
Modos
Tonos de aviso active o desactive los tonos de aviso
233
Administración de tiempo
Configuraciones del reloj
Configurar una alarma
Reloj
Desactivar la alarma
Agenda
Reloj mundial
Seleccione Menú Organizador Agenda
Crear entradas de agenda
Vistas de agenda
Para guardar la entrada, seleccione Listo
236
Aplicaciones de oficina
Calculadora
Tareas
Crear una nota de tarea
Convertidor
Fijar una moneda base y tipos de cambio
Convertir unidades
Seleccione Menú Organizador Convertidor
Notas
+ y para temperatura, y E exponente
Seleccione Menú Organizador Notas
239
Rotar a la derecha
Ver un documento
240
Subrayado
Ver documentos de Word
241
Ver presentaciones
Ver hojas de cálculo
242
Configuraciones
Configuraciones del teléfono
Información adicional
Personalización
Pantalla
Modo en espera
Tonos
244
Fecha y hora
Temas
Idioma
Comandos de voz
Accesorio
Seguridad
Separador de hora para seleccionar el separador de hora
246
Teléfono y tarjeta SIM
247
Administración de certificados
248
Cambiar la configuración de seguridad
Ver detalles del certificado y comprobar autenticidad
Módulo de seguridad
Vea o edite módulos de seguridad
Configuraciones de fábrica
Teléfono
Posicionamiento
Llamar
251
Restricción de llamadas
Desvío de llamadas
252
Red
Conexión
253
Puntos de acceso
254
Paquete de datos
255
Configuraciones de SIP
Configuraciones
Aplicaciones
Llamada de datos
Administración de datos
Administrador de archivos
Comandos de voz
257
Seleccione Menú Configuraciones Admin. datos Tarj. memoria
Tarjeta de memoria
Formatear la tarjeta de memoria
258
Copia de seguridad y restauración de datos
Bloquear la tarjeta de memoria
Verificar el consumo de la memoria
Desbloquear la tarjeta de memoria
Actualización de software
Administrador de dispositivo
260
Administrador de aplicaciones
261
Instalar una aplicación
262
Eliminar una aplicación
Configuración del administrador de aplicaciones
263
Gestión de derechos digitales
Claves de activación
264
Transferencia de datos
Conectividad
265
Para transferir o sincronizar datos, haga lo siguiente
266
Conexión Bluetooth
Configuraciones de la conexión Bluetooth
Seleccione Menú Configuraciones Conectividad Bluetooth
267
Puede haber una sola conexión Bluetooth activa a la vez
Enviar datos
Mi nombre teléfono para definir un nombre para su teléfono
Seleccione el dispositivo con el que desea conectarse
Dispositivos vinculados
No acepte conexiones Bluetooth de fuentes que no confíe
269
Desconectar la conexión Bluetooth
Conexión USB
Recibir datos
270
Seleccione Menú Configuraciones Conectividad Sinc
Sincronización remota
Crear un nuevo perfil de sincronización
271
Sincronizar datos
Defina la opción Config. conexión
272
Definir un punto de acceso PTT
273
Configuraciones de usuario
Configuraciones de PTT
274
Configuraciones conexión
Inicio de sesión en PTT
Salir de PTT
Realizar una llamada uno a uno
Contestar una llamada PTT
Realizar una llamada de grupo PTT
Solicitudes de devolución de llamada
Enviar una solicitud de devolución de llamada
Unirse a un canal preconfigurado
Canales
Crear un canal propio
Seleccione Opciones Nuevo canal Agregar existente
Administrador de conexiones
Seleccione Menú Configuraciones Conectividad Admin. conex
Sesiones PTT
Responder a una invitación al canal
Información sobre las baterías
Carga y descarga
Desconectar todas
279
Tiempos de conversación y de reserva
280
Autenticación del holograma
Normas de autenticación de baterías Nokia
281
Normas prácticas acerca de los accesorios
Accesorios
282
Cuidado y mantenimiento
283
284
Información adicional de seguridad
Niños pequeños
Entorno operativo
Dispositivos médicos
Vehículos
Dispositivos médicos implantados
Auxiliares auditivos
286
Zonas potencialmente explosivas
287
Para hacer una llamada de emergencia
Llamadas de emergencia
288
Información de certificado SAR
289
Índice
290
291
Opciones durante una llamada 176 realizar
292
293
Notas
294
295
296