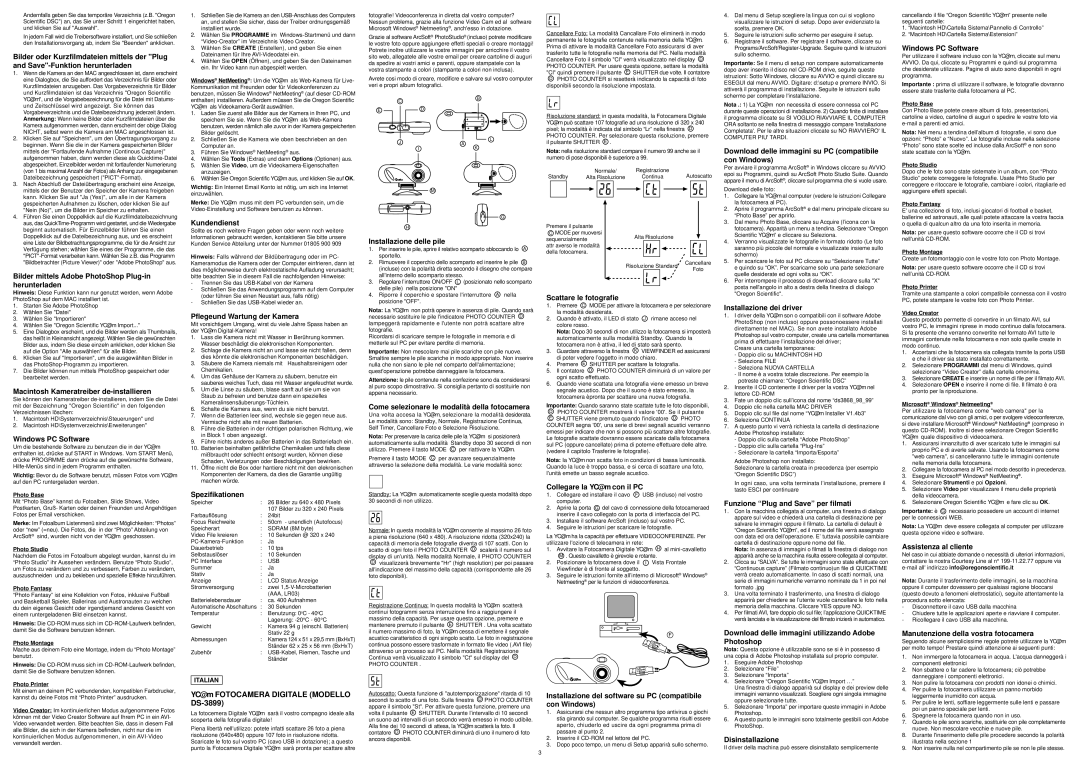Andernfalls geben Sie das temporäre Verzeichnis (z.B. "Oregon Scientific DSC") an, das Sie unter Schritt 1 eingerichtet haben, und klicken Sie auf "Auswahl".
In jedem Fall wird die Treibersoftware installiert, und Sie schließen den Installationsvorgang ab, indem Sie "Beenden" anklicken.
Bilder oder Kurzfilmdateien mittels der "Plug and
1. Wenn die Kamera an den MAC angeschlossen ist, dann erscheint |
eine Dialogbox, die Sie auffordert das Verzeichnis für Bilder oder |
Kurzfilmdateien anzugeben. Das Vorgabeverzeichnis für Bilder |
und Kurzfilmdateien ist das Verzeichnis "Oregon Scientific |
1.Schließen Sie die Kamera an den
2.Wählen Sie PROGRAMME im
3.Wählen Sie CREATE (Erstellen), und geben Sie einen Dateinamen für Ihre
4.Wählen Sie OPEN (Öffnen), und geben Sie den Dateinamen ein. Ihr Video kann nun abgespielt werden.
Windows® NetMeeting® : Um die YC@m als
fotografie! Videoconferenza in diretta dal vostro computer? Nessun problema, grazie alla funzione Video Cam ed al software Microsoft Windows® Netmeeting® , anch'esso in dotazione.
Grazie al software ArcSoft® PhotoStudio® (incluso) potrete modificare le vostre foto oppure aggiungere effetti speciali o creare montaggi! Potrete inoltre utilizzare le vostre immagini per arricchire il vostro sito web, allegatele alle vostre email per creare cartoline di auguri da spedire ai vostri amici e parenti, oppure stampatele con la vostra stampante a colori (stampante a colori non inclusa).
Avrete cosi modo di creare, modificre e salvare sul vostro computer veri e propri album fotografici.
Cancellare Foto: La modalità Cancallare Foto eliminerà in modo permanente le fotografie contenute nella memoria della YC@m. Prima di attivare la modalità Cancellare Foto assicurarsi di aver trasferito tutte le fotografie nella memoria del PC. Nella modalità Cancellare Foto il simbolo "Cl" verrà visualizzato nel display D PHOTO COUNTER. Per usare questa opzione, settare la modalità "Cl" quindi premere il pulsante E SHUTTER due volte. Il contatore
DPHOTO COUNTER si resetterà indicando la capacità di foto disponibili secondo la risoluzione impostata.
4.Dal menu di Setup scegliere la lingua con cui si vogliono visualizzare le istruzioni di setup. Dopo aver evidenziato la scelta, premere OK.
5.Seguire le istruzioni sullo schermo per eseguire il setup.
6.Registrare il software. Per registrare il software, cliccare su
Importante: Se il menu di setup non compare automaticamente dopo aver inserito il disco nel
cancellando il file “Oregon ScientificYC@m” presente nelle seguenti cartelle:
1.“Macintosh HD\Cartella Sistema\Pannello di Controllo”
2.“Macintosh HD\Cartella Sistema\Estensioni”
Windows PC Software
Per utilizzare il software incluso con la YC@m, cliccate sul menu AVVIO. Da qui, cliccate su Programmi e quindi sul programma che desiderate utilizzare. Pagine di aiuto sono disponibili in ogni programma.
Importante : prima di utilizzare il software, le fotografie dovranno essere state trasferite dalla fotocamera al PC.
YC@m", und die Vorgabebezeichnung für die Datei mit Datums- |
und Zeitschlüssel wird angezeigt. Sie können das |
enthalten) installieren. Außerdem müssen Sie die Oregon Scientific YC@m als
C
B
Nota .: 1) La YC@m non necessita di essere connessa col PC
Photo Base
Vorgabeverzeichnis und die Dateibezeichnung jederzeit ändern. |
Anmerkung: Wenn keine Bilder oder Kurzfilmdateien über die |
Kamera aufgenommen werden, dann erscheint der obige Dialog |
NICHT, selbst wenn die Kamera am MAC angeschlossen ist. |
2. Klicken Sie auf "Speichern", um den Übertragungsvorgang zu |
beginnen. Wenn Sie die in der Kamera gespeicherten Bilder |
1. | Laden Sie zuerst alle Bilder aus der Kamera in Ihren PC, und |
| speichern Sie sie. Wenn Sie die YC@m als |
| benutzen, werden nämlich alle zuvor in der Kamera gespeicherten |
| Bilder gelöscht. |
2. | Schließen Sie die Kamera wie oben beschrieben an den |
| Computer an. |
ED
JA
L
Risoluzione standard: in questa modalità, la Fotocamera Digitale YC@m può scattare 107 fotografie ad una risoluzione di 320 x 240 pixel; la modalità è indicata dal simbolo “Lr” nella finestra D PHOTO COUNTER. Per selezionare questa risoluzione, premere il pulsante SHUTTER E .
durante queste operazioni di installazione. 2) Quando finite di installare il programma cliccate su SI VOGLIO RIAVVIARE IL COMPUTER ORA soltanto se nella finestra di messaggio compare 'Installazione Completata'. Per le altre situazioni cliccate su NO RIAVVIERO' IL COMPUTER PIU' TARDI.
Con Photo Base potete creare album di foto, presentazioni, cartoline a video, cartoline di auguri o spedire le vostre foto via
Nota: Nel menu a tendina dell’album di fotografie, vi sono due
opzioni: “Photo” e “Nuovo”. Le fotografie incluse nella selezione “Photo” sono state scelte ed incluse dalla ArcSoft® e non sono
mittels der "Fortlaufende Aufnahme (Continous Capture)" |
aufgenommen haben, dann werden diese als |
abgespeichert. Einzelbilder werden mit fortlaufender Numerierung |
(von 1 bis maximal Anzahl der Fotos) als Anhang zur eingegebenen |
Dateibezeichnung gespeichert |
3. Nach Abschluß der Dateiübertragung erscheint eine Anzeige, |
mittels der der Benutzer den Speicher der Kamera freigeben |
kann. Klicken Sie auf "Ja (Yes)", um alle in der Kamera |
gespeicherten Aufnahmen zu löschen, oder klicken Sie auf |
"Nein (No)", um die Bilder im Speicher zu erhalten. |
4. Führen Sie einen Doppelklick auf die Kurzfilmdateibezeichnung |
aus, das |
beginnt automatisch. Für Einzelbilder führen Sie einen |
Doppelklick auf die Dateibezeichnung aus, und es erscheint |
eine Liste der Bildbetrachtungsprogramme, die für die Ansicht zur |
Verfügung stehen; wählen Sie eines der Programme, die das |
"Bildbetrachter (Picture Viewer)" oder "Adobe PhotoShop" aus. |
Bilder mittels Adobe PhotoShop Plug-in herunterladen
Hinweis: Diese Funktion kann nur genutzt werden, wenn Adobe PhotoShop auf dem MAC installiert ist.
1.Starten Sie Adobe PhotoShop
2.Wählen Sie "Datei"
3.Wählen Sie "Importieren"
4.Wählen Sie "Oregon Scientific YC@m Import..."
5.Eine Dialogbox erscheint, und die Bilder werden als Thumbnails, das heißt in Kleinansicht angezeigt. Wählen Sie die gewünschten Bilder aus, indem Sie diese einzeln anklicken, oder klicken Sie auf die Option "Alle auswählen" für alle Bilder.
6.Klicken Sie auf "Importieren", um die ausgewählten Bilder in das
7.Die Bilder können nun mittels PhotoShop gespeichert oder bearbeitet werden.
Macintosh Kameratreiber de-installieren
Sie können den Kameratreiber
1.Macintosh HD\Systemverzeichnis\Steuerungen" und
2.Macintosh HD\Systemverzeichnis\Erweiterungen"
Windows PC Software
Um die bestehende Software zu benutzen die in der YC@m enthalten ist, drücke auf START in Windows. Vom START Menü, drücke PROGRMME dann drücke auf die gewünschte Software,
Wichtig: Bevor du die Software benutzt, müssen Fotos vom YC@m auf den PC runtergeladen werden.
Photo Base
Mit “Photo Base” kannst du Fotoalben, Slide Shows, Video Postkarten, Gruß- Karten oder deinen Freunden und Angehötigen Fotos per Email verschicken.
Merke: Im Fotoalbum Listenmenü sind zwei Möglichkeiten: “Photos” oder “new” (=neu). Die Fotos, die in der “Photo” Abteilung von ArcSoft® sind, wurden nicht von der YC@m geschossen.
Photo Studio
Nachdem die Fotos im Fotoalbum abgelegt wurden, kannst du im “Photo Studio” ihr Aussehen verändern. Benutze “Photo Studio”, um Fotos zu verändern und zu verbessern, Farben zu verändern, auszuschneiden und zu bekleben und spezielle Effekte hinzuführen.
Photo Fantasy
“Photo Fantasy” ist eine Kollektion von Fotos, inklusive Fußball und Basketball Spieler, Ballerinas und Austronauten zu welchen du dein eigenes Gesicht oder irgendjemand anderes Gesicht von einem runtergeladenen Bild einsetzen kannst.
3. | Führen Sie Windows® NetMeeting® aus. |
4. | Wählen Sie Tools (Extras) und dann Options (Optionen) aus. |
5. | Wählen Sie Video, um die |
| anzuzeigen. |
6. | Wählen Sie Oregon Scientific YC@m aus, und klicken Sie auf OK. |
Wichtig: Ein Internet Email Konto ist nötig, um sich ins Internet einzuwählen.
Merke: Die YC@m muss mit dem PC verbunden sein, um die
Kundendienst
Sollte es noch weitere Fragen geben oder wenn noch weitere Informationen gebraucht werden, kontaktieren Sie bitte unsere Kunden Service Abteilung unter der Nummer 01805 900 909
Hinweis: Falls während der Bildübertragung oder im PC- Kameramodus die Kamera oder der Computer einfrieren, dann ist dies möglicherweise durch elektrostatische Aufladung verursacht; bitte beachten Sie in diesem Fall die nachfolgenden Hinweise:
-Trennen Sie das
-Schließen Sie das Anwendungsprogramm auf dem Computer (oder führen Sie einen Neustart aus, falls nötig)
-Schließen Sie das
Pflegeund Wartung der Kamera
Mit vorsichtigem Umgang, wirst du viele Jahre Spass haben an der YC@m
1.Lass die Kamera nicht mit Wasser in Berührung kommen. Wasser beschädigt die elektronischen Komponenten.
2.Schlage die Kamera nicht an und lasse sie nicht fallen, denn dies könnte die elektronischen Komponenten beschädigen.
3. Säubere die Kamera niemals mit Haushaltsreinigern oder Chemikalien.
4.Um das Gehäuse der Kamera zu säubern, benutze ein sauberes weiches Tuch, dass mit Wasser angefeuchtet wurde.
5.Um die Linse zu säubern, blase sanft auf sie um sie von Staub zu befreien und benutze dann ein spezielles
6.Schalte die Kamera aus, wenn du sie nicht benutzt.
7.Wenn die Batterien leer sind, wechsle sie gegen neue aus. Vermische nicht alte mit neuen Batterien.
8.Führe die Batterien in der richtigen polarischen Richtung, wie in Block 1 oben angezeigt.
9.Führe nichts anderes außer Batterien in das Batteriefach ein.
10.Batterien beinhalten gefährliche Chemikalien und falls diese mißbraucht oder schlecht entsorgt wurden, können diese Schaden, Verletzungen oder Beschädigungen bewirken.
11.Öffne nicht die Box oder hantiere nicht mit den elekronischen Komponenten der Kamera, da dies die Garantie ungültig machen würde.
Spezifikationen
Speicher | : 26 Bilder zu 640 x 480 Pixels | |
|
| 107 Bilder zu 320 x 240 Pixels |
Farbauflösung | : | 24bit |
Focus Reichweite | : | 50cm - unendlich (Autofocus) |
Speicherart | : | SDRAM (8M byte) |
Video File kreieren | : 10 Sekunden @ 320 x 240 | |
: | Ja | |
Dauerbetrieb | : | 10 tps |
Selbstauslöser | : | 10 Sekunden |
PC Interface | : | USB |
Summer | : | Ja |
Stativ | : | Ja |
Anzeige | : | LCD Status Anzeige |
Stromversorgung | : | zwei |
|
| (AAA, LR03) |
Batterielebensdauer | : | ca. 400 Aufnahmen |
Automatische Abschaltuns | : | 30 Sekunden |
Temperatur | : | Benutzung: 0oC - 40oC |
|
| Lagerung: |
IK
M
G
H
Installazione delle pile
1. | Per inserire le pile, aprire il relativo scomparto sbloccando lo | A |
| sportello. |
|
2. | Rimuovere il coperchio dello scomparto ed inserire le pile | B |
(incluse) con la polarità diretta secondo il disegno che compare all'interno dello scomparto stesso.
3.Regolare l’interruttore ON/OFF L (posizionato nello scomparto delle pile) nella posizione "ON"
4. Riporre il coperchio e spostare l'interruttore A nella posizione "OFF".
Nota: La YC@m non potrà operare in assenza di pile. Quando sarà necessario sostituire le pile l'indicatore PHOTO COUNTER D lampeggerà rapidamente e l'utente non potrà scattare altre fotografie.
Ricordarsi di scaricare sempre le fotografie in memoria e di metterle sul PC per evitare perdite di memoria.
Importante: Non mescolare mai pile scariche con pile nuove. Smaltire sempre le pile scariche in modo appropriato. Non inserire nulla che non siano le pile nel comparto dell'alimentazione; quest'operazione potrebbe danneggiare la fotocamera.
Attenzione: le pile contenute nella confezione sono da considerarsi al puro scopo dimostrativo. Si consiglia pertanto di sostituirle non appena necessario.
Come selezionare le modalità della fotocamera
Una volta accesa la YC@m, selezionare la modalità desiderata. Le modalità sono: Standby, Normale, Registrazione Continua, Self Timer, Cancellare Foto e Selezione Risoluzione.
Nota: Per preservare la carica delle pile la YC@m si posizionerà automaticamente sulla modalità Standby dopo 30 secondi di non utilizzo. Premere il tasto MODE C per riattivare la YC@m.
Premere il tasto MODE C per avanzare sequenzialmente attraverso la selezione della modalità. Le varie modalità sono:
Standby: La YC@m automaticamente sceglie questa modalità dopo 30 secondi di non utilizzo.
Normale: In questa modalità la YC@m consente al massimo 26 foto a piena risoluzione (640 x 480). A risoluzione ridotta (320x240) la capacità di memoria delle fotografie diventa di 107 scatti. Con lo scatto di ogni foto il PHOTO COUNTER D scalerà il numero sul display di un'unità. Nella modalità Normale, il PHOTO COUNTER
Dvisualizzerà brevemente "Hr" (high resolution) per poi passare all'indicazione del massimo della capacità (corrispondente alle 26 foto disponibili).
Registrazione Continua: In questa modalità la YC@m scatterà continui fotogrammi senza interruzione fino a raggiungere il massimo della capacità. Per usare questa opzione, premere e
Nota: nella risoluzione standard compare il numero 99 anche se il numero di pose disponibili è superiore a 99.
|
|
|
| Normale/ | Registrazione | Autoscatto | ||||||||
Standby | Alta Risoluzione | Continua | ||||||||||||
|
|
|
|
|
|
|
|
|
|
|
|
|
|
|
|
|
|
|
|
|
|
|
|
|
|
|
|
|
|
Premere il pulsante
CMODE per muoversi
sequenzialmente | Alta Risoluzione |
|
|
| ||
attr averso le modalità |
|
|
|
|
|
|
della fotocamera. |
|
|
|
|
|
|
|
|
|
|
|
|
|
| Risoluzione Standard | Cancellare | ||||
|
| Foto | ||||
|
|
|
|
| ||
|
|
|
|
|
|
|
Scattare le fotografie
1.Premere C MODE per attivare la fotocamera e per selezionare la modalità desiderata.
2. Quando è attivato, il LED di stato colore rosso.
Nota: Dopo 30 secondi di non utilizzo la fotocamera si imposterà automaticamente sulla modalità Standby. Quando la fotocamera non è attiva, il led di stato sarà spento.
3. Guardare attraverso la finestra K VIEWFINDER ed assicurarsi di poter vedere l’oggetto in modo chiaro.
4.Premere E SHUTTER per scattare la fotografia.
5.Il contatore D PHOTO COUNTER diminuirà di un valore per ogni scatto effettuato.
6.Quando viene scattata una fotografia viene emesso un breve segnale acustico. Dopo che il suono è stato emesso, la fotocamera èpronta per scattare una nuova fotografia.
Importante: Quando saranno state scattate tutte le foto disponibili,
DPHOTO COUNTER mostrerà il valore '00'. Se il pulsante
ESHUTTER viene premuto quando l'indicatore D PHOTO
COUNTER segna '00', una serie di brevi segnali acustici verranno emessi per indicare che non si possono più scattare altre fotografie. Le fotografie scattate dovranno essere scaricate dalla fotocamera sul PC (oppure cancellate) prima di poterne effettuare delle altre. (vedere il capitolo Trasferire le fotografie).
Nota: Ia YC@m non scatta foto in condizioni di bassa luminosità. Quando la luce è troppo bassa, e si cerca di scattare una foto, l'unità emette un basso segnale acustico.
Collegare la YC@m con il PC
1. Collegare ed installare il cavo computer.
2.Aprire la porta G del cavo di connessione della fotocameraed inserire il cavo collegato con la porta di interfaccia del PC.
3.Installare il software ArcSoft (incluso) sul vostro PC.
4.Seguire le istruzioni per scaricare le fotografie.
La YC@m ha la capacità per effettuare VIDEOCONFERENZE. Per utilizzare l'ozione di telecamera in rete:
1.Avvitare la Fotocamera Digitale YC@m H al
2. Posizionare la fotocamera dove il I Vista Frontale Viewfinder è di fronte al soggetto.
3.Seguire le istruzioni fornite all’interno di Microsoft® Windows® Netmeeting® per le funzioni di videoconferenza.
Download delle immagini su PC (compatibile con Windows)
Per avviare il programma ArcSoft® in Windows cliccare su AVVIO epoi su Programmi, quindi su ArcSoft Photo Studio Suite. Quando appare il menu di ArcSoft® , cliccare sul programma che si vuole usare.
Download delle foto:
1.Collegare la YC@m al computer (vedere le istruzioni Collegare la fotocamera al PC).
2.Aprire il programma ArcSoft® e dal menu principale cliccare su “Photo Base” per aprirlo.
3.Dal menu Photo Base, cliccare su Acquire (l’icona con la fotocamera). Apparità un menu a tendina. Selezionare “Oregon Scientific YC@m” e cliccare su Seleziona.
4.Verranno visualizzate le fotografie in formato ridotto (Le foto saranno più piccole del normale e visualizzate insieme sullo schermo)
5.Per scaricare le foto sul PC cliccare su “Selezionare Tutte” e quindo su “OK”. Per scaricarne solo una parte selezionare quelle desiderate ed ogni volta su “OK”.
6.Per interrompere il processo di download cliccare sulla "X" posta nell'angolo in alto a destra della finestra di dialogo "Oregon Scientific".
Installazione dei driver
1.I driver della YC@m son o compatibili con il software Adobe PhotoShop (non incluso) oppure possonoessere installati direttamente nel MAC). Se non avete installato Adobe Photoshop sul vostro computer, create una cartella momentanea prima di effettuare l’installazione del driver;
Creare una cartella temporanea:
-Doppio clic su MACHINTOSH HD
-Seleziona FILE
-Seleziona NUOVA CARTELLA
-Il nome è a vostra totale discrezione. Per esempio la potreste chiamare: “Oregon Scientific DSC”
2.Inserite il CD contenente il driver per la vostra YC@m nel lettore
3.Fate un doppio clic sull’icona dal nome “ds3868_98_99”
4.Doppio clic nella cartella MAC DRIVER
5.Doppio clic sul file dal nome “YC@m Installer V1.4b3”
6.Seleziona CONTINUA
7.A questo punto vi verrà richiesta la cartella di destinazione Adobe Photoshop installato:
-Doppio clic sulla cartella “Adobe PhotoShop”
-Doppio clic sulla cartella
-Selezionare la cartella “Importa/Esporta”
Adobe Photoshop non installato:
Selezionare la cartella creata in precedenza (per esempio “Oregon Scientific DSC”)
In ogni caso, una volta terminata l’installazione, premere il tasto ESCI per continuare
Funzione “Plug and Save” per filmati
1.Con la macchina collegata al computer, una finestra di dialogo appare sul video e chiederà una cartella di destinazione per salvare le immagini oppure il filmato. La cartella di default è “Oregon ScientificYC@m”, ed il nome del file verrà assegnato con data ed ora dell’operazione. E’ tuttavia possibile cambiare cartella di destinazione oppure nome del file.
Nota: In assenza di immagini o filmati la finestra di dialogo non apparirà anche se la macchina risulta essere collegata al computer.
2.Clicca su “SALVA”. Se tutte le immagini sono state effettuate con “Continuous capture” (Filmato continuo)un file di QUICKTIME verrà creato automaticamente. In caso di scatti normali, una serie di immagini numeriche verranno nominate da 1 in poi nel formato .jpg
3.Una volta terminato il trasferimento, una finestra di dialogo apparirà per chiedere se l’utente vuole cancellare le foto nella memoria della macchina. Cliccare YES oppure NO.
4.Per filmati AVI, fare doppio clic sul file; l’applicazione QUICKTIME verrà lanciata e la visualizzazione del filmato inizierà in automatico.
state scattate con la YC@m.
Photo Studio
Dopo che le foto sono state sistemate in un album, con “Photo Studio” potete correggere le fotografie. Usate Phto Studio per correggere e ritoccare le fotografie, cambiare i colori, ritagliarle ed aggiungere effetti speciali.
Photo Fantasy
E' una collezione di foto, inclusi giocatori di football e basket, ballerine ed astronauti, alle quali potete attaccare la vostra faccia o quella di qualcun altro da una foto inserita in memoria.
Nota: per usare questo software occorre che il CD si trovi nell'unità
Photo Montage
Create un fotomontaggio con le vostre foto con Photo Montage.
Nota: per usare questo software occorre che il CD si trovi nell’unità
Photo Printer
Tramite una stampante a colori compatibile connessa con il vostro PC, potete stampare le vostre foto con Photo Printer.
Video Creator
Questo prodotto permette di convertire in un filmato AVI, sul vostro PC, le immagini riprese in modo continuo dalla fotocamera. Si fa presente che verranno convertite nel formato AVI tutte le immagini contenute nella fotocamera e non solo quelle create in modo continuo.
1.Accertarsi che la fotocamera sia collegata tramite la porta USB e che il driver sia stato installato correttamente.
2.Selezionare PROGRAMMI dal menu di Windows, quindi selezionare “Video Creator” dalla cartella omonima.
3.Selezionare CREATE e inserire un nome di file per il filmato AVI.
4.Selezionare OPEN e inserire il nome di file. Il filmato è ora pronto per la riproduzione.
Microsoft® Windows® Netmeeting®
Per utilizzare la fotocamera come "web camera" per la comunicazione dal vivo con gli amici, o per svolgere videoconferenze, si deve installare Microsoft® Windows® NetMeeting® (compreso in questo
1.Assicurarsi innanzitutto di aver scaricato tutte le immagini sul proprio PC e di averle salvate. Usando la fotocamera come "web camera", si cancelleranno tutte le immagini contenute nella memoria della fotocamera.
2.Collegare la fotocamera al PC nel modo descritto in precedenza.
3.Eseguire Microsoft® Windows® NetMeeting® .
4.Selezionare Strumenti e poi Opzioni.
5.Selezionare Video per visualizzare il menu delle proprietà della videocamera.
6.Selezionare Oregon Scientific YC@m e fare clic su OK.
Importante: è G necessario possedere un account di internet per le connessioni WEB.
Nota: La YC@m deve essere collegata al computer per utilizzare questa opzione video e software.
Assistenza al cliente
Nel caso in cui abbiate domande o necessità di ulteriori informazioni, contattare la nostra Courtesy Line al n°
Nota: Durante il trasferimento delle immagini, se la macchina oppure il computer dovessero per qualsiasi ragione bloccarsi (questo dovuto a fenomeni elettrostatici), seguite attentamente la procedura sotto elencata:
- Disconnettere il cavo USB dalla macchina | |
- | Chiudere tutte le applicazioni aperte e riavviare il computer. |
- | Ricollegare il cavo USB alla macchina. |
Hinweis: Die
Photo Montage
Mache aus deinem Foto eine Montage, indem du “Photo Montage” benutzt.
Hinweis: Die
Photo Printer
Mit einem an deinem PC verbundenden, kompatiblen Farbdrucker, kannst du deine Fotos mit “Photo Printer” ausdrucken.
Video Creator: Im kontinuierlichen Modus aufgenommene Fotos können mit der Video Creator Software auf Ihrem PC in ein AVI- Video verwandelt werden. Bitte beachten Sie, dass in diesem Fall alle Bilder, die sich in der Kamera befinden, nicht nur die im kontinuierlichen Modus aufgenommenen, in ein
Gewicht | : Kamera 94 g (einschl. Batterien) |
| Stativ 22 g |
Abmessungen | : Kamera 124 x 51 x 29,5 mm (BxHxT) |
| Ständer 62 x 25 x 56 mm (BxHxT) |
Zubehör | : |
| Ständer |
ITALIAN
YC@m FOTOCAMERA DIGITALE (MODELLO DS-3899)
La fotocemera Digitale YC@m sarà il vostro compagno ideale alla scoperta della fotografia digitale!
Piena libertà nell'utilizzo: potete infatti scattare 26 foto a piena risoluzione (640x480) oppure 107 foto in risoluzione ridotta. Scaricate le foto sul vostro PC (cavo USB in dotazione); a questo punto la Fotocamera Digitale YC@m sarà pronta per scattare altre
mantenere premuto il pulsante E SHUTTER . Una volta scattato il numero massimo di foto, la YC@m cessa di emettere il segnale acustico caratteristico di ogni singolo scatto. Le foto in registrazione continua possono essere trasformate in formato file video (.AVI file) attraverso un processo sul PC. Nella modalità Registrazione Continua verrà visualizzato il simbolo "Ct" sul display del D PHOTO COUNTER .
Autoscatto: Questa funzione di "autotemporizzazione" ritarda di 10 secondi lo scatto di una foto. Sulla finestra D PHOTO COUNTER appare il simbolo "St". Per attivare questa funzione, premere una volta il pulsante E SHUTTER. Durante l’intervallo di 10 secondi un suono ad intervalli di un secondo verrà emesso in modo udibile. Alla fine dei 10 secondi di attesa, la YC@m scatterà la foto. Il contatore D PHOTO COUNTER diminuirà di uno il numero di foto ancora disponibili.
F
Installazione del software su PC (compatibile con Windows)
1.Assicurarsi che nessun altro programma tipo antivirus o giochi stia girando sul computer. Se qualche programma risulti essere aperto, chiuderlo ed uscire da ogni programma prima di passare al punto 2.
2.Inserire il
3.Dopo poco tempo, un menu di Setup apparirà sullo schermo.
Download delle immagini utilizzando Adobe Photoshop
Nota: Questa opzione è utilizzabile sono se si è in possesso di una copia di Adobe Photoshop installata sul proprio computer.
1.Eseguire Adobe Photoshop
2.Selezionare “File”
3.Selezionare “Importa”
4.Selezionare “Oregon ScientificYC@m Import …”
Una finestra di dialogo apparirà sul display e dei preview delle immagini verranno visualizzati. Scegliere ogni singola immagine oppure selezionarle tutte.
5.Selezionare “Importa” per importare queste immagini in Adobe Photoshop.
6.A questo punto le immagini sono totalmente gestibili con Adobe PhotoShop.
Disinstallazione
Il driver della machina può essere disinstallato semplicemente
Manutenzione della vostra fotocamera
Seguendo alcune semplicissime regole potrete utilizzare la YC@m per molto tempo! Prestare quindi attenzione ai seguenti punti:
1.Non immergere la fotocamera in acqua. L'acqua danneggerà i componenti elettronici
2.Non sbattere o far cadere la fotocamera; ciò potrebbe danneggiare i componenti elettronici.
3.Non pulire la fotocamera con prodotti non idonei o chimici.
4.Per pulire la fotocamera utilizzare un panno morbido leggermente inumidito con acqua.
5.Per pulire le lenti, soffiare leggermente sulle lenti e passare poi un panno speciale per lenti.
6.Spegnere la fotocamera quando non in uso.
7.Quando le pile sono scariche, sostituirle con pile completamente nuove. Non mescolare vecchie e nuove pile.
8.Durante l'inserimento delle pile procedere secondo la polarità illustrata nella sezione 1
9.Non inserire nulla nel compartimento pile se non le pile stesse.
3