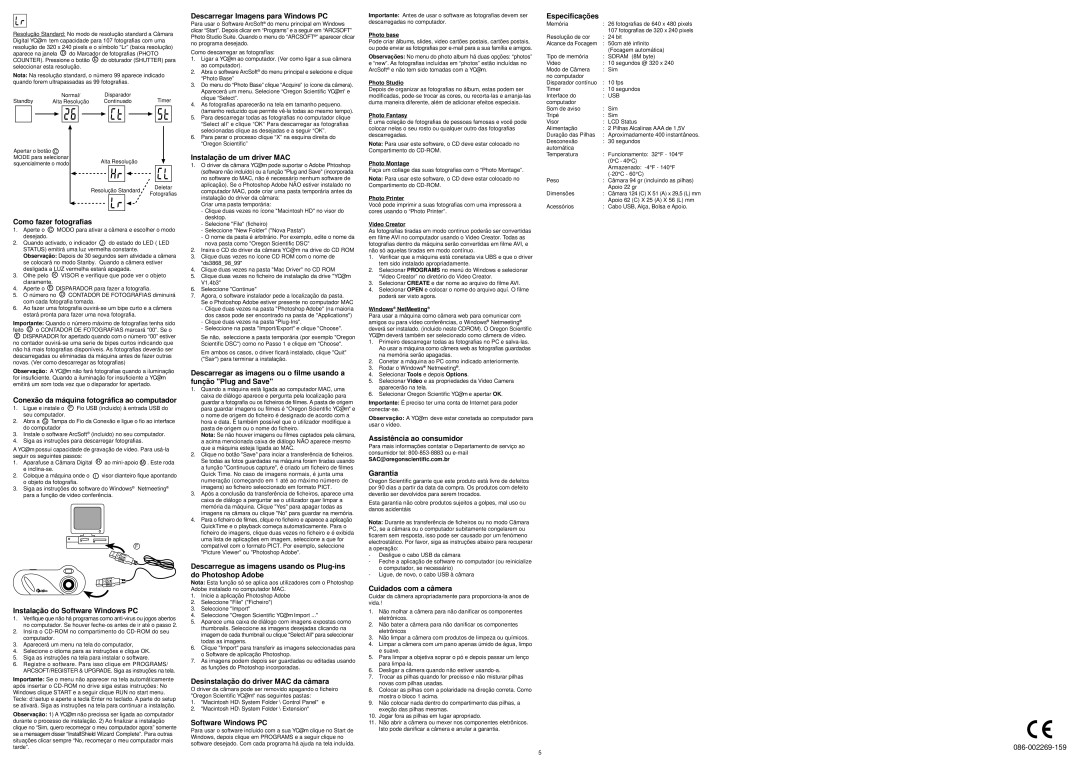Resolução Standard: No modo de resolução standard a Câmara Digital YC@m tem capacidade para 107 fotografias com uma resolução de 320 x 240 pixels e o símbolo “Lr” (baixa resolução) aparece na janela D do Marcador de fotografias (PHOTO COUNTER). Pressione o botão E do obturador (SHUTTER) para seleccionar esta resolução.
Nota: Na resolução standard, o número 99 aparece indicado quando forem ultrapassadas as 99 fotografias.
|
|
|
| Normal/ | Disparador |
| Timer | ||||||
Standby | Alta Resolução | Continuado |
| ||||||||||
|
|
|
|
|
|
|
|
|
|
|
|
|
|
|
|
|
|
|
|
|
|
|
|
|
|
|
|
|
|
|
|
|
|
|
|
|
|
|
|
|
|
Apertar o botão C |
|
|
|
|
|
|
|
|
|
|
|
|
|
| |
MODE para selecionar | Alta Resolução |
|
|
|
| ||
squencialmente o modo |
|
|
|
| |||
|
|
|
|
|
|
|
|
| Resolução Standard | Deletar | |||||
| Fotografias | ||||||
|
|
|
| ||||
|
|
|
|
|
|
|
|
|
|
|
|
|
|
|
|
Como fazer fotografias
1.Aperte o C MODO para ativar a câmera e escolher o modo
desejado.
2. Quando activado, o indicador J do estado do LED ( LED STATUS) emitirá uma luz vermelha constante.
Observação: Depois de 30 segundos sem atividade a câmera se colocará no modo Stanby. Quando a câmera estiver desligada a LUZ vermelha estará apagada.
3.Olhe pelo K VISOR e verifique que pode ver o objeto claramente.
4.Aperte o E DISPARADOR para fazer a fotografia.
5.O número no D CONTADOR DE FOTOGRAFIAS diminuirá com cada fotografia tomada.
6.Ao fazer uma fotografia
Importante: Quando o número máximo de fotografias tenha sido o CONTADOR DE FOTOGRAFIAS marcará “00”. Se o
EDISPARADOR for apertado quando com o número “00” estiver no contador
Observação: A YC@m não fará fotografias quando a iluminação for insuficiente. Quando a iluminação for insuficiente a YC@m emitirá um som toda vez que o disparador for apertado.
Conexão da máquina fotográfica ao computador
1. Ligue e instale o ![]() seu computador.
seu computador.
2.Abra a G Tampa do Fio da Conexão e ligue o fio ao interface do computador
3.Instale o software ArcSoft® (incluido) no seu computador.
4.Siga as instruções para descarregar fotografias.
A YC@m possui capacidade de gravação de video. Para
seguir os seguintes passos: | H ao | |
1. | Aparafuse a Câmara Digital | |
| e |
|
2. | Coloque a máquina onde o | I visor dianteiro fique apontando |
| o objeto da fotografia. |
|
3.Siga as instruções do software do Windows® Netmeeting® para a função de video conferência.
F
Instalação do Software Windows PC
1.Verifique que não há programas como
2.Insira o
3.Aparecerá um menu na tela do computador,
4.Selecione o idioma para as instruções e clique OK.
5.Siga as instruções na tela para instalar o software.
6.Registre o software. Para isso clique em PROGRAMS/ ARCSOFT/REGISTER & UPGRADE. Siga as instruções na tela.
Importante: Se o menu não aparecer na tela automáticamente
após insertar o
Observação: 1) A YC@m não precissa ser ligada ao computador durante o processo de instalação. 2) Ao finalizar a instalação clique no “Sim, quero recomeçar o meu computador agora” somente se a mensagem disser “InstallShieldWizard Complete”. Para outras situações clicar sempre “No, recomeçar o meu computador mais tarde”.
Descarregar Imagens para Windows PC
Para usar o Software ArcSoft® do menu principal em Windows
clicar “Start”. Depois clicar em “Programs” e a seguir em “ARCSOFT” Photo Studio Suite. Quando o menu do “ARCSOFT® ” aparecer clicar no programa desejado.
Como descarregar as fotografías:
1.Ligar a YC@m ao computador. (Ver como ligar a sua câmera ao computador).
2.Abra o software ArcSoft® do menu principal e selecione e clique “Photo Base”
3.Do menu do “Photo Base” clique “Acquire” (o ícone da câmera). Aparecerá um menu. Selecione “Oregon ScientificYC@m” e clique “Select”.
4.As fotografias aparecerão na tela em tamanho pequeno. (tamanho reduzido que permite
5.Para descarregar todas as fotografias no computador clique “Select all” e clique “OK” Para descarregar as fotografias selecionadas clique as desejadas e a seguir “OK”.
6.Para parar o processo clique “X” na esquina direita do “Oregon Scientific”
Instalação de um driver MAC
1.O driver da câmara YC@m pode suportar o Adobe Phtoshop (software não incluído) ou a função "Plug and Save" (incorporada no software do MAC, não é necessário nenhum software de aplicação). Se o Photoshop Adobe NÃO estiver instalado no computador MAC, pode criar uma pasta temporária antes da instalação do driver da câmara:
Criar uma pasta temporária:
-Clique duas vezes no ícone "Macintosh HD" no visor do desktop.
-Selecione "File" (ficheiro)
-Seleccione "New Folder" ("Nova Pasta")
-O nome da pasta é arbitrário. Por exemplo, edite o nome da nova pasta como "Oregon Scientific DSC"
2.Insira o CD do driver da câmara YC@m na drive do CD ROM
3.Clique duas vezes no ícone CD ROM com o nome de "ds3868_98_99"
4.Clique duas vezes na pasta "Mac Driver" no CD ROM
5.Clique duas vezes no ficheiro de instalação da drive "YC@m V1.4b3"
6.Seleccione "Continue"
7.Agora, o software instalador pede a localização da pasta.
Se o Photoshop Adobe estiver presente no computador MAC
-Clique duas vezes na pasta "Photoshop Adobe" (na maioria dos casos pode ser encontrado na pasta de "Applications")
-Clique duas vezes na pasta
-Seleccione na pasta "Import/Export" e clique "Choose".
Se não, seleccione a pasta temporária (por exemplo "Oregon Scientific DSC") como no Passo 1 e clique em "Choose".
Em ambos os casos, o driver ficará instalado, clique "Quit" ("Sair") para terminar a instalação.
Descarregar as imagens ou o filme usando a função "Plug and Save"
1.Quando a máquina está ligada ao computador MAC, uma caixa de diálogo aparece e pergunta pela localização para guardar a fotografia ou os ficheiros de filmes. A pasta de origem para guardar imagens ou filmes é "Oregon Scientific YC@m" e o nome de origem do ficheiro é designado de acordo com a hora e data. É também possível que o utilizador modifique a pasta de origem ou o nome do ficheiro.
Nota: Se não houver imagens ou filmes captados pela câmara, a acima mencionada caixa de diálogo NÃO aparece mesmo que a máquina esteja ligada ao MAC.
2.Clique no botão "Save" para inciar a transferência de ficheiros. Se todas as fotos guardadas na máquina foram tiradas usando a função "Continuous capture", é criado um ficheiro de filmes Quick Time. No caso de imagens normais, é junta uma numeração (começando em 1 até ao máximo número de imagens) ao ficheiro seleccionado em formato PICT.
3.Após a conclusão da transferência de ficheiros, aparece uma caixa de diálogo a perguntar se o utilizador quer limpar a memória da máquina. Clique "Yes" para apagar todas as imagens na câmara ou clique "No" para guardar na memória.
4.Para o ficheiro de filmes, clique no ficheiro e aparece a aplicação QuickTime e o playback começa automaticamente. Para o ficheiro de imagens, clique duas vezes no ficheiro e é exibida uma lista de aplicações em imagem, seleccione a que for compatível com o formato PICT. Por exemplo, seleccione "Picture Viewer" ou "Photoshop Adobe".
Descarregue as imagens usando os
Nota: Esta função só se aplica aos utilizadores com o Photoshop Adobe instalado no computador MAC.
1.Inicie a aplicação Photoshop Adobe
2.Seleccione "File" ("Ficheiro")
3.Seleccione "Import"
4.Seleccione "Oregon Scientific YC@m Import ..."
5.Aparece uma caixa de diálogo com imagens expostas como thumbnails. Seleccione as imagens desejadas clicando na imagem de cada thumbnail ou clique "Select All" para seleccionar todas as imagens.
6.Clique "Import" para transferir as imagens seleccionadas para o Software de aplicação Photoshop.
7.As imagens podem depois ser guardadas ou editadas usando as funções do Photoshop incorporadas.
Desinstalação do driver MAC da câmara
O driver da câmara pode ser removido apagando o ficheiro "Oregon Scientific YC@m" nas seguintes pastas:
1."Macintosh HD\ System Folder \ Control Panel" e
2."Macintosh HD\ System Folder \ Extension"
Software Windows PC
Para usar o software incluido com a sua YC@m clique no Start de Windows, depois clique em PROGRAMS e a seguir clique no software desejado. Com cada programa há ajuda na tela incluída.
Importante: Antes de usar o software as fotografias devem ser descarregadas no computador.
Photo base
Pode criar álbums, slides, video cartões postais, cartões postais, ou pode enviar as fotografias por
Observações: No menu do photo album há duas opções: “photos” e “new”. As fotografias incluídas em “photos” estão incluídas no ArcSoft® e não tem sido tomadas com a YC@m.
Photo Studio
Depois de organizar as fotografias no álbum, estas podem ser modificadas,
Photo Fantasy
Éuma coleção de fotografias de pessoas famosas e você pode colocar nelas o seu rosto ou qualquer outro das fotografias descarregadas.
Nota: Para usar este software, o CD deve estar colocado no Compartimento do
Photo Montage
Faça um collage das suas fotografias com o “Photo Montage”.
Nota: Para usar este software, o CD deve estar colocado no Compartimento do
Photo Printer
Você pode imprimir a suas fotografias com uma impressora a cores usando o “Photo Printer”.
Video Creator
As fotografias tiradas em modo continuo poderão ser convertidas em filme AVI no computador usando o Video Creator. Todas as fotografias dentro da máquina serão convertidas em filme AVI, e não só aquelas tiradas em modo contínuo.
1.Verificar que a máquina está conetada via UBS e que o driver tem sido instalado apropriadamente.
2.Selecionar PROGRAMS no menú do Windows e selecionar “Video Creator” no diretório do Video Creator.
3.Selecionar CREATE e dar nome ao arquivo do filme AVI.
4.Selecionar OPEN e colocar o nome do arquivo aquí. O filme poderá ser visto agora.
Windows® NetMeeting®
Para usar a máquina como câmera web para comunicar com amigos ou para vídeo conferências, o Windows® Netmeeting® deverá ser instalado. (incluido neste CDROM). O Oregon Scientific YC@m deverá também ser selecionado como câmera de vídeo.
1.Primeiro descarregar todas as fotografias no PC e
2.Conetar a máquina ao PC como indicado anteriormente.
3.Rodar o Windows® Netmeeting® .
4.Selecionar Tools e depois Options.
5.Selecionar Video e as propriedades da Video Camera aparecerão na tela.
6.Selecionar Oregon Scientific YC@m e apertar OK.
Importante: É preciso ter uma conta de Internet para poder
Observação: A YC@m deve estar conetada ao computador para usar o vídeo.
Assistência ao consumidor
Para mais informações contatar o Departamento de serviço ao consumidor tel:
SAC@oregonscientific.com.br
Garantia
Oregon Scientific garante que este produto está livre de defeitos por 90 dias a partir da data da compra. Os produtos com defeito deverão ser devolvidos para serem trocados.
Esta garantia não cobre produtos sujeitos a golpes, mal uso ou danos acidentáis
Nota: Durante as transferência de ficheiros ou no modo Câmara PC, se a câmara ou o computador subitamente congelarem ou ficarem sem resposta, isso pode ser causado por um fenómeno electrostático. Por favor, siga as instruções abaixo para recuperar a operação:
-Desligue o cabo USB da câmara
-Feche a aplicação de software no computador (ou reinicialize o computador, se necessário)
-Ligue, de novo, o cabo USB à câmara
Cuidados com a câmera
Cuidar da câmera apropriadamente para
1.Não molhar a câmera para não danificar os componentes eletrônicos.
2.Não bater a câmera para não danificar os componentes eletrônicos
3.Não limpar a câmera com produtos de limpeza ou químicos.
4.Limpar a câmera com um pano apenas úmido de água, limpo e suave.
5.Para limpar a objetiva soprar o pó e depois passar um lenço para
6.Desligar a câmera quando não estiver
7.Trocar as pilhas quando for precisso e não misturar pilhas novas com pilhas usadas.
8.Colocar as pilhas com a polaridade na direção correta. Como mostra o bloco 1 acima.
9.Não colocar nada dentro do compartimento das pilhas, a exeção das pilhas mesmas.
10.Jogar fora as pilhas em lugar apropriado.
11.Não abrir a câmera ou mexer nos componentes eletrônicos. Isto pode danificar a câmera e anular a garantia.
Especificações
Memória | : 26 fotografias de 640 x 480 pixels | |
|
| 107 fotografias de 320 x 240 pixels |
Resolução de cor | : | 24 bit |
Alcance da Focagem | : 50cm até infinito | |
|
| (Focagem automática) |
Tipo de memória | : SDRAM (8M byte) | |
Video | : 10 segundos @ 320 x 240 | |
Modo de Câmera | : Sim | |
no computador |
|
|
Disparador contínuo | : | 10 fps |
Timer | : | 10 segundos |
Interface do | : USB | |
computador |
|
|
Som de aviso | : Sim | |
Tripé | : Sim | |
Visor | : LCD Status | |
Alimentação | : | 2 Pilhas Alcalinas AAA de 1,5V |
Duração das Pilhas | : | Aproximadamente 400 instantâneos. |
Desconexão | : | 30 segundos |
automática | : Funcionamento: 32° F - 104° F | |
Temperatura | ||
|
| (0oC - 40oC) |
|
| Armazenado: |
|
| |
Peso | : Câmara 94 gr (incluindo as pilhas) | |
|
| Apoio 22 gr |
Dimensões | : Câmara 124 (C) X 51 (A) x 29,5 (L) mm | |
|
| Apoio 62 (C) X 25 (A) X 56 (L) mm |
Acessórios | : Cabo USB, Alça, Bolsa e Apoio. | |
5