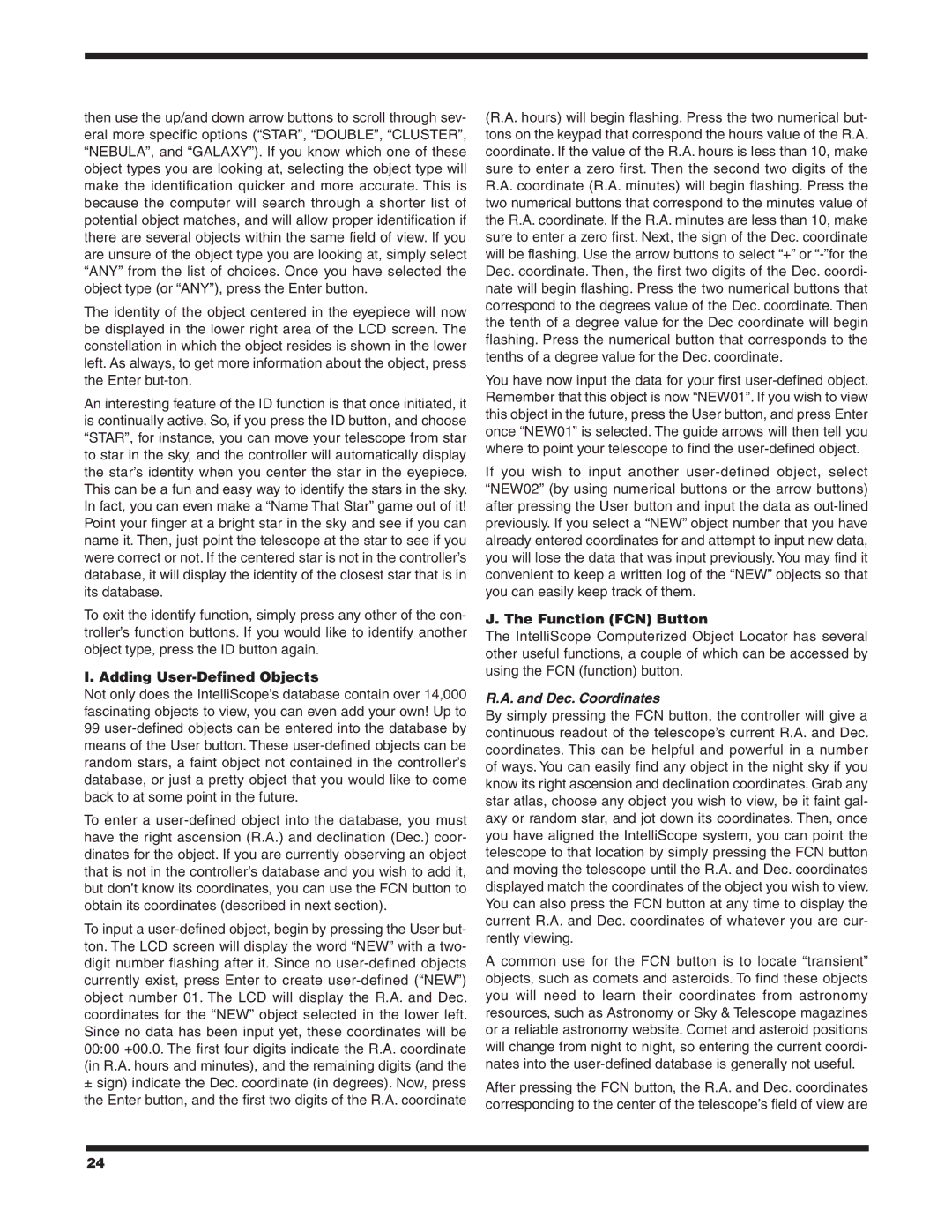then use the up/and down arrow buttons to scroll through sev- eral more specific options (“STAR”, “DOUBLE”, “CLUSTER”, “NEBULA”, and “GALAXY”). If you know which one of these object types you are looking at, selecting the object type will make the identification quicker and more accurate. This is because the computer will search through a shorter list of potential object matches, and will allow proper identification if there are several objects within the same field of view. If you are unsure of the object type you are looking at, simply select “ANY” from the list of choices. Once you have selected the object type (or “ANY”), press the Enter button.
The identity of the object centered in the eyepiece will now be displayed in the lower right area of the LCD screen. The constellation in which the object resides is shown in the lower left. As always, to get more information about the object, press the Enter but-ton.
An interesting feature of the ID function is that once initiated, it is continually active. So, if you press the ID button, and choose “STAR”, for instance, you can move your telescope from star to star in the sky, and the controller will automatically display the star’s identity when you center the star in the eyepiece. This can be a fun and easy way to identify the stars in the sky. In fact, you can even make a “Name That Star” game out of it! Point your finger at a bright star in the sky and see if you can name it. Then, just point the telescope at the star to see if you were correct or not. If the centered star is not in the controller’s database, it will display the identity of the closest star that is in its database.
To exit the identify function, simply press any other of the con- troller’s function buttons. If you would like to identify another object type, press the ID button again.
I. Adding User-Defined Objects
Not only does the IntelliScope’s database contain over 14,000 fascinating objects to view, you can even add your own! Up to 99 user-defined objects can be entered into the database by means of the User button. These user-defined objects can be random stars, a faint object not contained in the controller’s database, or just a pretty object that you would like to come back to at some point in the future.
To enter a user-defined object into the database, you must have the right ascension (R.A.) and declination (Dec.) coor- dinates for the object. If you are currently observing an object that is not in the controller’s database and you wish to add it, but don’t know its coordinates, you can use the FCN button to obtain its coordinates (described in next section).
To input a user-defined object, begin by pressing the User but- ton. The LCD screen will display the word “NEW” with a two- digit number flashing after it. Since no user-defined objects currently exist, press Enter to create user-defined (“NEW”) object number 01. The LCD will display the R.A. and Dec. coordinates for the “NEW” object selected in the lower left. Since no data has been input yet, these coordinates will be 00:00 +00.0. The first four digits indicate the R.A. coordinate (in R.A. hours and minutes), and the remaining digits (and the
±sign) indicate the Dec. coordinate (in degrees). Now, press the Enter button, and the first two digits of the R.A. coordinate
(R.A. hours) will begin flashing. Press the two numerical but- tons on the keypad that correspond the hours value of the R.A. coordinate. If the value of the R.A. hours is less than 10, make sure to enter a zero first. Then the second two digits of the R.A. coordinate (R.A. minutes) will begin flashing. Press the two numerical buttons that correspond to the minutes value of the R.A. coordinate. If the R.A. minutes are less than 10, make sure to enter a zero first. Next, the sign of the Dec. coordinate will be flashing. Use the arrow buttons to select “+” or “-”for the Dec. coordinate. Then, the first two digits of the Dec. coordi- nate will begin flashing. Press the two numerical buttons that correspond to the degrees value of the Dec. coordinate. Then the tenth of a degree value for the Dec coordinate will begin flashing. Press the numerical button that corresponds to the tenths of a degree value for the Dec. coordinate.
You have now input the data for your first user-defined object. Remember that this object is now “NEW01”. If you wish to view this object in the future, press the User button, and press Enter once “NEW01” is selected. The guide arrows will then tell you where to point your telescope to find the user-defined object.
If you wish to input another user-defined object, select “NEW02” (by using numerical buttons or the arrow buttons) after pressing the User button and input the data as out-lined previously. If you select a “NEW” object number that you have already entered coordinates for and attempt to input new data, you will lose the data that was input previously. You may find it convenient to keep a written log of the “NEW” objects so that you can easily keep track of them.
J. The Function (FCN) Button
The IntelliScope Computerized Object Locator has several other useful functions, a couple of which can be accessed by using the FCN (function) button.
R.A. and Dec. Coordinates
By simply pressing the FCN button, the controller will give a continuous readout of the telescope’s current R.A. and Dec. coordinates. This can be helpful and powerful in a number of ways. You can easily find any object in the night sky if you know its right ascension and declination coordinates. Grab any star atlas, choose any object you wish to view, be it faint gal- axy or random star, and jot down its coordinates. Then, once you have aligned the IntelliScope system, you can point the telescope to that location by simply pressing the FCN button and moving the telescope until the R.A. and Dec. coordinates displayed match the coordinates of the object you wish to view. You can also press the FCN button at any time to display the current R.A. and Dec. coordinates of whatever you are cur- rently viewing.
A common use for the FCN button is to locate “transient” objects, such as comets and asteroids. To find these objects you will need to learn their coordinates from astronomy resources, such as Astronomy or Sky & Telescope magazines or a reliable astronomy website. Comet and asteroid positions will change from night to night, so entering the current coordi- nates into the user-defined database is generally not useful.
After pressing the FCN button, the R.A. and Dec. coordinates corresponding to the center of the telescope’s field of view are