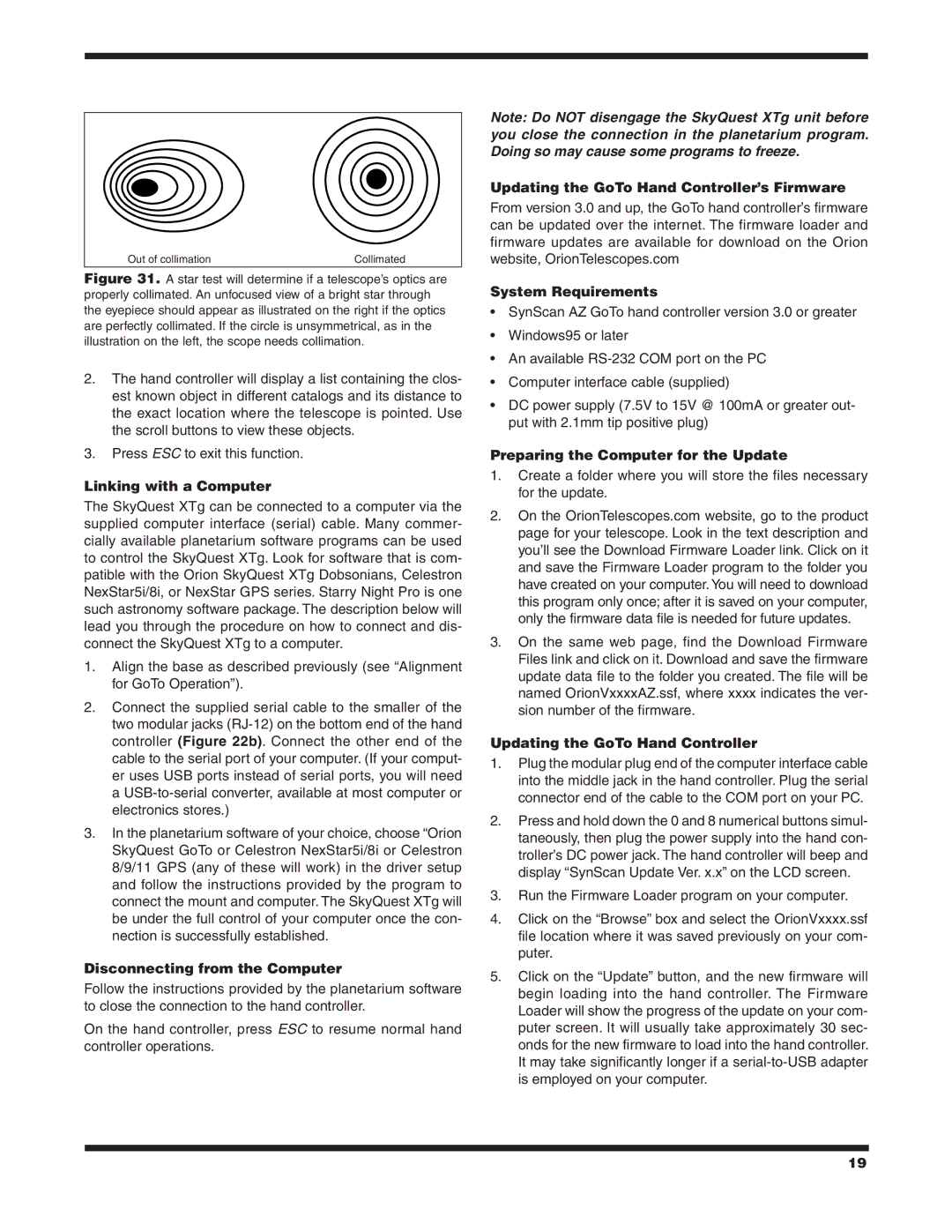XTG specifications
The Orion XTG is at the forefront of technological innovation, designed to meet the demands of modern users seeking both performance and versatility. This state-of-the-art device is particularly appealing to gamers, content creators, and professionals due to its impressive range of features and capabilities.One of the main aspects of the Orion XTG is its powerful hardware configuration. Integrated with the latest high-performance processors, it ensures smooth and efficient operation, allowing users to tackle even the most demanding tasks without any lag. The device is equipped with advanced graphics capabilities, enabling crisp, high-resolution visuals that elevate the overall experience, whether for gaming or multimedia applications.
Performance is further enhanced by the Orion XTG's ample memory and storage options. With high-speed RAM and spacious SSD solutions, users can enjoy quick loading times and plenty of room for applications, games, and files. The SSD configuration also contributes to energy efficiency and reduced heat generation, making it a sustainable choice for long gaming or working sessions.
The Orion XTG stands out with its cutting-edge cooling technologies. Featuring an advanced cooling system, it utilizes both active and passive cooling mechanisms to maintain optimal temperatures during intense usage. This innovative design minimizes the risk of overheating, thereby prolonging the lifespan of the components and ensuring consistent performance.
Another significant highlight of the Orion XTG is its connectivity options. With multiple USB ports, HDMI, and advanced wireless capabilities, it enables seamless connections to various peripherals, including monitors, external storage devices, and other accessories. This adaptability makes it a perfect fit for a multitude of setups, whether for gaming, graphic design, or general productivity.
User experience is paramount in the Orion XTG's design, featuring a sleek and ergonomic build that enhances usability and comfort. The intuitive interface and customizable settings allow users to tailor their experience, making it easy to switch between tasks or enhance gaming performance based on individual preferences.
In summary, the Orion XTG combines high-performance hardware, advanced cooling solutions, extensive connectivity options, and an ergonomic design. Whether for gaming, content creation, or professional applications, the Orion XTG embodies a perfect blend of functionality and style, catering to a diverse range of users and their specific needs. With its focus on innovation and performance, the Orion XTG is poised to be a standout choice in its category.