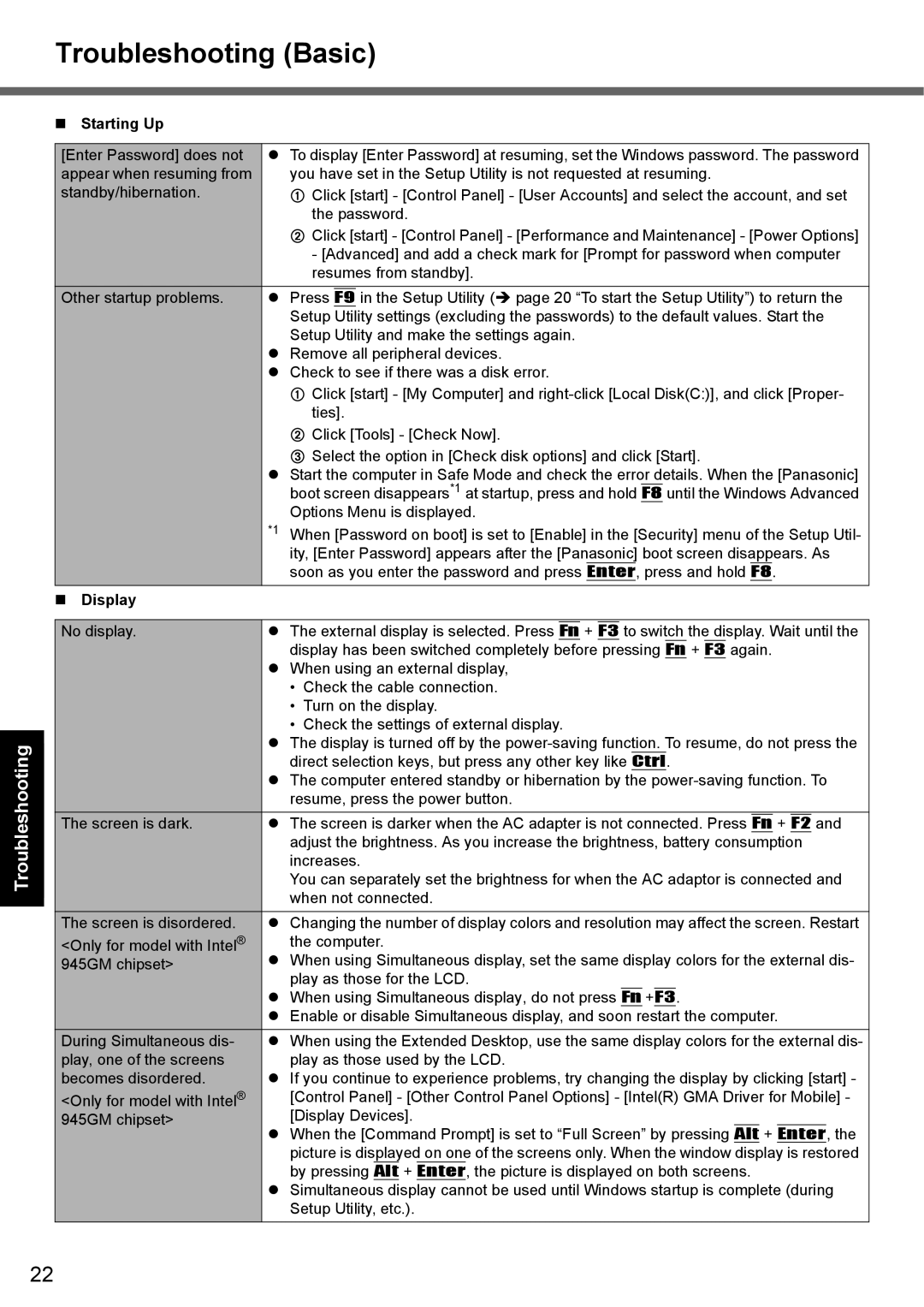Troubleshooting (Basic)
Troubleshooting Useful Information Getting Started
Appendix
| Starting Up |
|
|
|
|
|
|
|
|
|
|
|
|
|
|
|
|
|
|
|
|
|
|
|
|
|
|
|
|
|
|
|
|
|
|
|
|
|
|
|
|
|
|
|
| ||
[Enter Password] does not | z To display [Enter Password] at resuming, set the Windows password. The password | ||||||||||||||||||||||
appear when resuming from | you have set in the Setup Utility is not requested at resuming. | ||||||||||||||||||||||
standby/hibernation. | A Click [start] - [Control Panel] - [User Accounts] and select the account, and set | ||||||||||||||||||||||
|
|
| the password. | ||||||||||||||||||||
|
| B Click [start] - [Control Panel] - [Performance and Maintenance] - [Power Options] | |||||||||||||||||||||
|
|
| - [Advanced] and add a check mark for [Prompt for password when computer | ||||||||||||||||||||
|
|
| resumes from standby]. | ||||||||||||||||||||
Other startup problems. | z Press |
| in the Setup Utility (Î page 20 “To start the Setup Utility”) to return the | ||||||||||||||||||||
F9 | |||||||||||||||||||||||
|
| Setup Utility settings (excluding the passwords) to the default values. Start the | |||||||||||||||||||||
|
| Setup Utility and make the settings again. | |||||||||||||||||||||
|
| z Remove all peripheral devices. | |||||||||||||||||||||
|
| z Check to see if there was a disk error. | |||||||||||||||||||||
|
| A Click [start] - [My Computer] and | |||||||||||||||||||||
|
|
| ties]. | ||||||||||||||||||||
|
| B Click [Tools] - [Check Now]. | |||||||||||||||||||||
|
| C Select the option in [Check disk options] and click [Start]. | |||||||||||||||||||||
|
| z Start the computer in Safe Mode and check the error details. When the [Panasonic] | |||||||||||||||||||||
|
| boot screen disappears*1 at startup, press and hold F8 until the Windows Advanced | |||||||||||||||||||||
|
| Options Menu is displayed. | |||||||||||||||||||||
|
| *1 When [Password on boot] is set to [Enable] in the [Security] menu of the Setup Util- | |||||||||||||||||||||
|
| ity, [Enter Password] appears after the [Panasonic] boot screen disappears. As | |||||||||||||||||||||
|
| soon as you enter the password and press Enter, press and hold F8. | |||||||||||||||||||||
| Display |
|
|
|
|
|
|
|
|
|
|
|
|
|
|
|
|
|
|
|
|
|
|
|
|
|
|
|
|
|
|
|
|
|
|
| |||||||||||
No display. | z The external display is selected. Press |
| + |
|
| to switch the display. Wait until the | |||||||||||||||||
Fn | F3 | ||||||||||||||||||||||
|
| display has been switched completely before pressing Fn + F3 again. | |||||||||||||||||||||
|
| z When using an external display, | |||||||||||||||||||||
|
| • Check the cable connection. | |||||||||||||||||||||
|
| • | Turn on the display. | ||||||||||||||||||||
|
| • | Check the settings of external display. | ||||||||||||||||||||
|
| z The display is turned off by the | |||||||||||||||||||||
|
| direct selection keys, but press any other key like Ctrl. | |||||||||||||||||||||
|
| z The computer entered standby or hibernation by the | |||||||||||||||||||||
|
| resume, press the power button. | |||||||||||||||||||||
The screen is dark. | z The screen is darker when the AC adapter is not connected. Press |
|
| + |
| and | |||||||||||||||||
Fn | F2 | ||||||||||||||||||||||
|
| adjust the brightness. As you increase the brightness, battery consumption | |||||||||||||||||||||
|
| increases. | |||||||||||||||||||||
|
| You can separately set the brightness for when the AC adaptor is connected and | |||||||||||||||||||||
|
| when not connected. | |||||||||||||||||||||
The screen is disordered. | z Changing the number of display colors and resolution may affect the screen. Restart | ||||||||||||||||||||||
<Only for model with Intel® | the computer. | ||||||||||||||||||||||
945GM chipset> | z When using Simultaneous display, set the same display colors for the external dis- | ||||||||||||||||||||||
|
| play as those for the LCD. | |||||||||||||||||||||
|
| z When using Simultaneous display, do not press | Fn | + | F3 | . |
|
|
|
| |||||||||||||
|
| z Enable or disable Simultaneous display, and soon restart the computer. | |||||||||||||||||||||
During Simultaneous dis- | z When using the Extended Desktop, use the same display colors for the external dis- | ||||||||||||||||||||||
play, one of the screens | play as those used by the LCD. | ||||||||||||||||||||||
becomes disordered. | z If you continue to experience problems, try changing the display by clicking [start] - | ||||||||||||||||||||||
<Only for model with Intel® | [Control Panel] - [Other Control Panel Options] - [Intel(R) GMA Driver for Mobile] - | ||||||||||||||||||||||
945GM chipset> | [Display Devices]. |
| + |
| , the | ||||||||||||||||||
|
| z When the [Command Prompt] is set to “Full Screen” by pressing | Alt | Enter | |||||||||||||||||||
|
| picture is displayed on one of the screens only. When the window display is restored | |||||||||||||||||||||
|
| by pressing Alt + | Enter | , the picture is displayed on both screens. | |||||||||||||||||||
|
| z Simultaneous display cannot be used until Windows startup is complete (during | |||||||||||||||||||||
|
| Setup Utility, etc.). | |||||||||||||||||||||
|
|
|
|
|
|
|
|
|
|
|
|
|
|
|
|
|
|
|
|
|
|
|
|
22