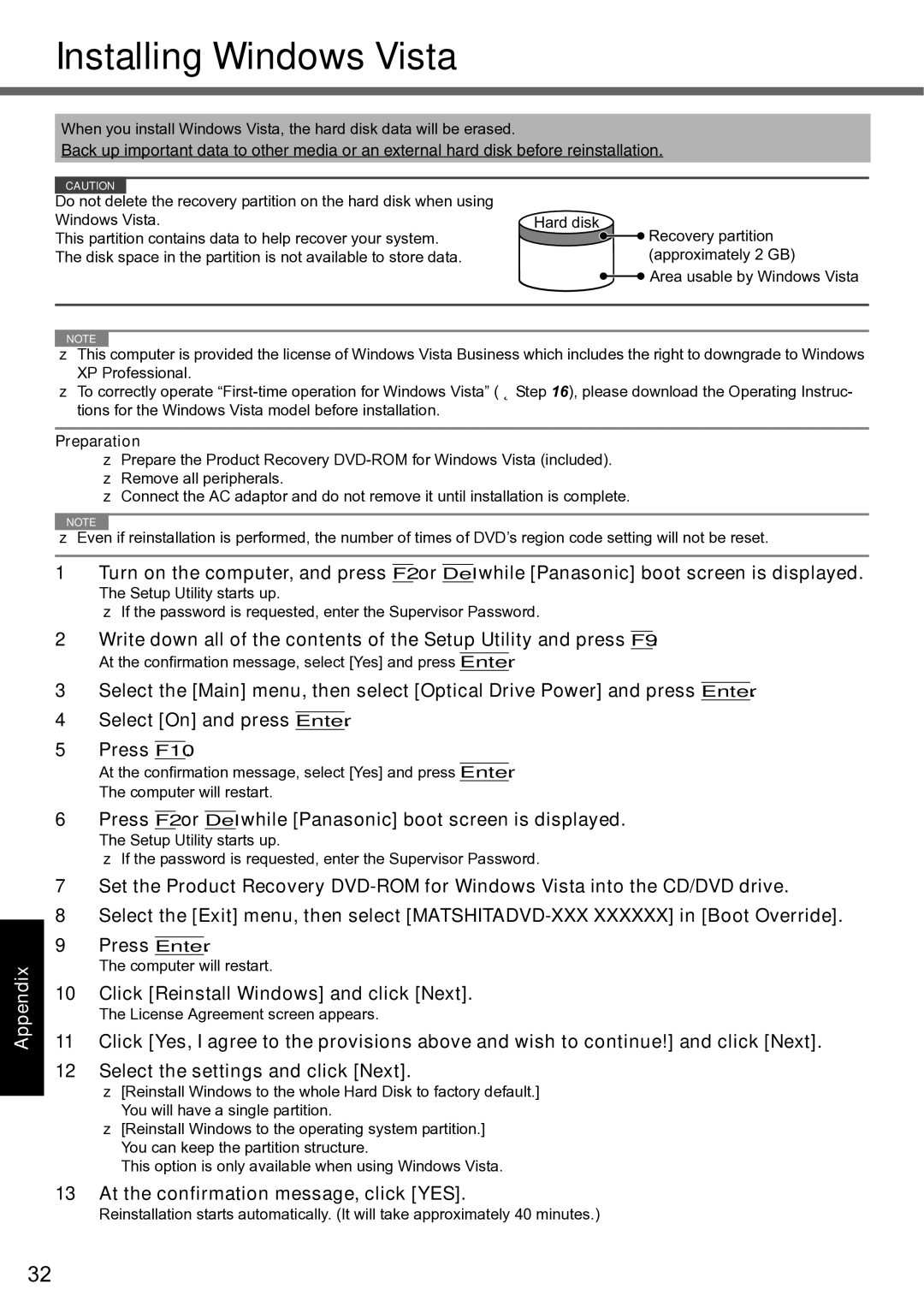CF-F8 specifications
The Panasonic CF-F8, part of the Toughbook series, stands out as a rugged and reliable notebook designed to withstand the rigors of professional use in challenging environments. This laptop is particularly popular among professionals in industries such as field service, emergency services, and military applications where durability and performance are paramount.One of the key features of the CF-F8 is its rugged design. Built to meet military specifications, this device can endure extreme temperatures, vibrations, and moisture, making it suitable for outdoor and industrial use. The magnesium alloy case provides exceptional strength while keeping the weight manageable, further enhancing its portability.
In terms of display, the CF-F8 boasts a sunlight-readable 14-inch LED screen, which remains usable in bright outdoor conditions. The touchscreen functionality adds versatility, allowing for easier navigation in various settings. The resolution of 1366 x 768 pixels ensures that users can view detailed images and read text with clarity, making it ideal for technical applications.
Powered by a robust Intel Core i5 or i7 processor, the Panasonic CF-F8 delivers impressive performance for multitasking and running demanding applications. Coupled with sufficient RAM, it handles data-heavy tasks without a hitch, making it a reliable partner for professionals on the go.
The CF-F8 also excels in connectivity options. It offers multiple USB ports, HDMI output, and a built-in Ethernet port, alongside Wi-Fi and Bluetooth capabilities, ensuring seamless integration with other devices and network environments. This makes it easier for users to share data or connect to peripheral devices in the field.
Security features are another highlight of the CF-F8. It includes options for a smartcard reader and biometric fingerprint authentication, safeguarding sensitive information and access to the device. These features are essential for industries that handle confidential data, providing peace of mind for professionals who require secure computing.
Battery life is a crucial factor for field use, and the CF-F8 does not disappoint. With a long-lasting battery, it offers extended usage without the constant need for a recharge, allowing users to remain productive for hours on end.
In summary, the Panasonic CF-F8 encapsulates strong performance, robust durability, and advanced features, establishing itself as a trusted device for professionals who need a laptop that can keep up with their demanding work environment while ensuring reliability and security.