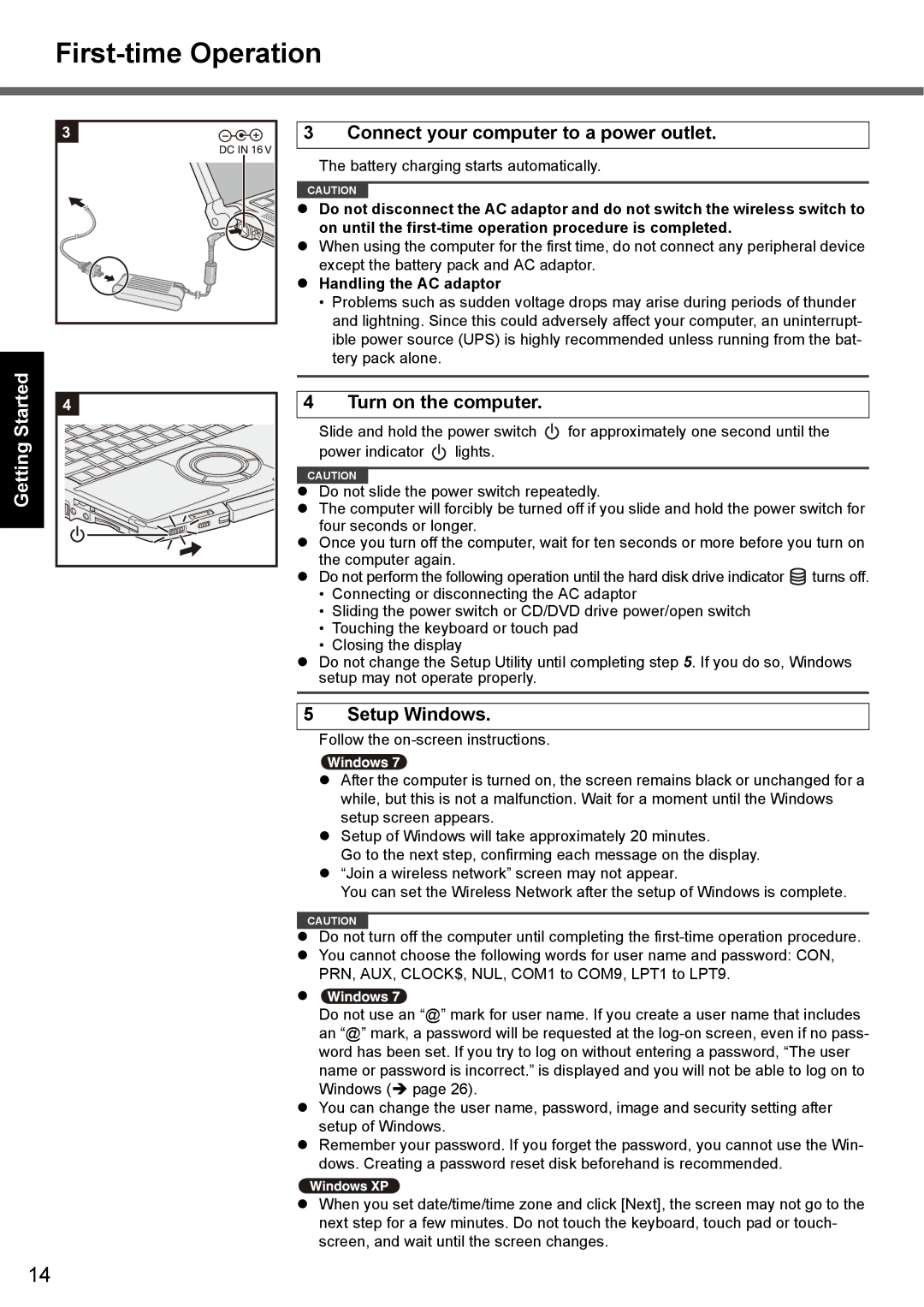First-time Operation
3 |
GettingStarted | 4 |
| |
Useful Information |
|
Appendix Troubleshooting
3 Connect your computer to a power outlet.
The battery charging starts automatically.
CAUTION
zDo not disconnect the AC adaptor and do not switch the wireless switch to on until the
zWhen using the computer for the first time, do not connect any peripheral device except the battery pack and AC adaptor.
zHandling the AC adaptor
•Problems such as sudden voltage drops may arise during periods of thunder and lightning. Since this could adversely affect your computer, an uninterrupt- ible power source (UPS) is highly recommended unless running from the bat- tery pack alone.
4 Turn on the computer.
Slide and hold the power switch ![]() for approximately one second until the power indicator
for approximately one second until the power indicator ![]() lights.
lights.
CAUTION
zDo not slide the power switch repeatedly.
zThe computer will forcibly be turned off if you slide and hold the power switch for four seconds or longer.
zOnce you turn off the computer, wait for ten seconds or more before you turn on the computer again.
z Do not perform the following operation until the hard disk drive indicator | turns off. | |
• Connecting or disconnecting the AC adaptor |
| |
• Sliding the power switch or CD/DVD drive power/open switch |
| |
• | Touching the keyboard or touch pad |
|
• | Closing the display |
|
zDo not change the Setup Utility until completing step 5. If you do so, Windows setup may not operate properly.
5 Setup Windows.
Follow the
zAfter the computer is turned on, the screen remains black or unchanged for a while, but this is not a malfunction. Wait for a moment until the Windows setup screen appears.
zSetup of Windows will take approximately 20 minutes.
Go to the next step, confirming each message on the display.
z“Join a wireless network” screen may not appear.
You can set the Wireless Network after the setup of Windows is complete.
CAUTION
zDo not turn off the computer until completing the
zYou cannot choose the following words for user name and password: CON, PRN, AUX, CLOCK$, NUL, COM1 to COM9, LPT1 to LPT9.
z![]()
Do not use an “@” mark for user name. If you create a user name that includes an “@” mark, a password will be requested at the
zYou can change the user name, password, image and security setting after setup of Windows.
zRemember your password. If you forget the password, you cannot use the Win- dows. Creating a password reset disk beforehand is recommended.
zWhen you set date/time/time zone and click [Next], the screen may not go to the next step for a few minutes. Do not touch the keyboard, touch pad or touch- screen, and wait until the screen changes.
14